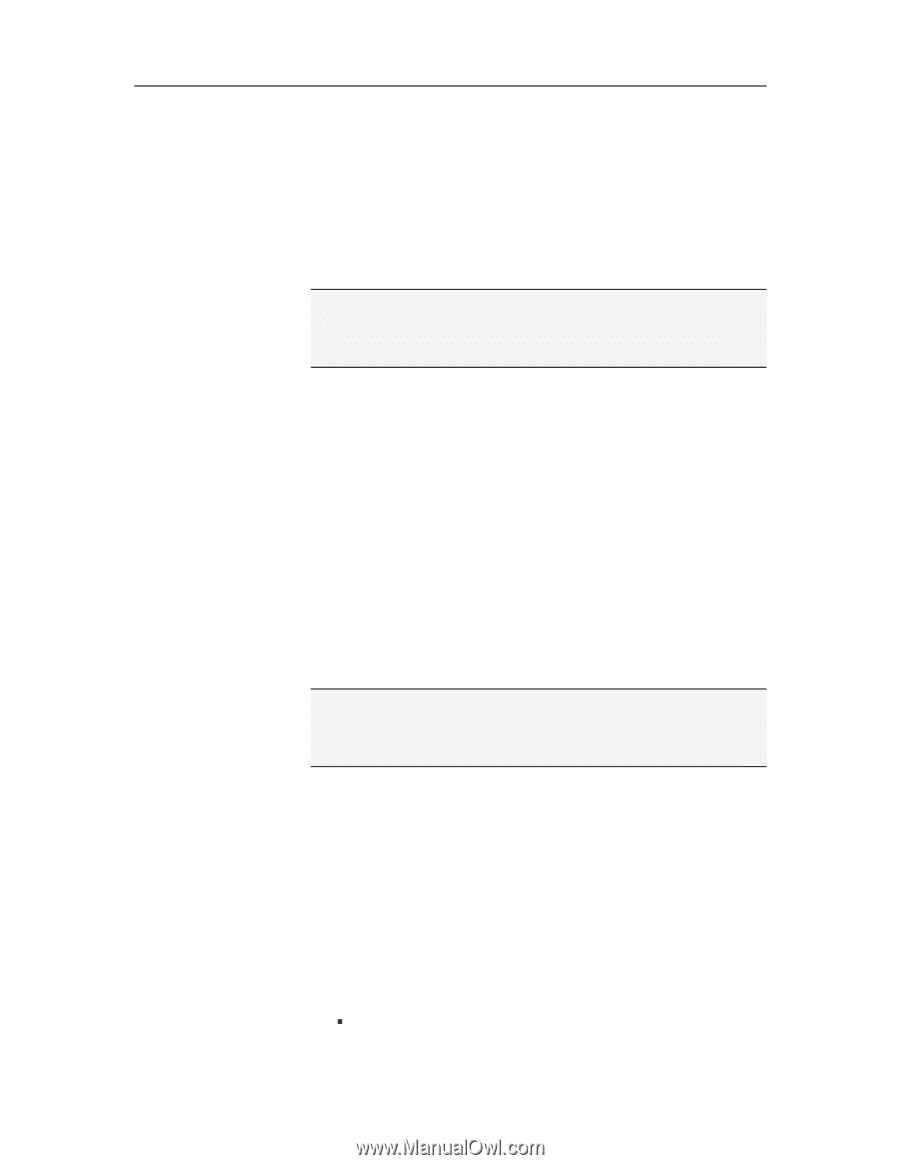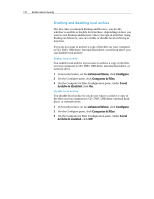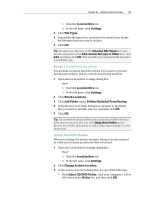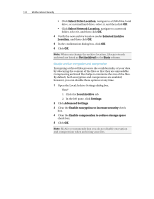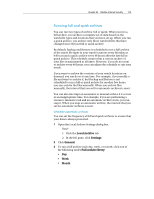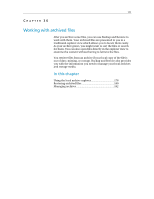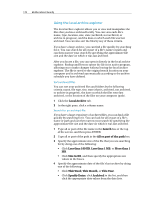McAfee MIS09EMB3RAA User Guide - Page 175
Folders Excluded From Backup
 |
UPC - 731944575278
View all McAfee MIS09EMB3RAA manuals
Add to My Manuals
Save this manual to your list of manuals |
Page 175 highlights
Chapter 35 McAfee Internet Security 173 1. Click the Local Archive tab. 2. In the left pane, click Settings. 2 Click File Types. 3 Expand the file types lists, and select the check boxes beside the file types that you want to archive. 4 Click OK. Tip: To add a new file type to the Selected File Types list, type the file extension in the Add custom file type to Other box, click Add, and then click OK. The new file type automatically becomes a watch file type. Exclude a location from the archive You exclude a location from the archive if you want to prevent that location (folder) and its contents from being archived. 1 Open the Local Archive Settings dialog box. How? 1. Click the Local Archive tab. 2. In the left pane, click Settings. 2 Click Watch Locations. 3 Click Add Folder under Folders Excluded From Backup. 4 In the Browse For Folder dialog box, navigate to the folder that you want to exclude, select it, and then click OK. 5 Click OK. Tip: If you want Backup and Restore to exclude a folder that you have not yet created, you can click Make New Folder in the Browse For Folder dialog box to add a folder and exclude it at the same time. Change the archive location When you change the archive location, files previously archived in a different location are listed as Never Archived. 1 Open the Local Archive Settings dialog box. How? 1. Click the Local Archive tab. 2. In the left pane, click Settings. 2 Click Change Archive Location. 3 In the Archive Location dialog box, do one of the following: ƒ Click Select CD/DVD Writer, click your computer's CD or DVD drive in the Writer list, and then click OK.