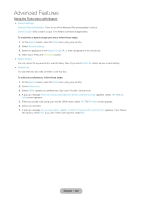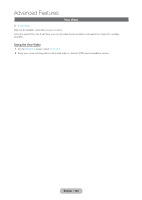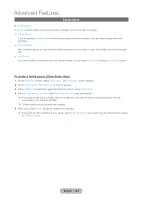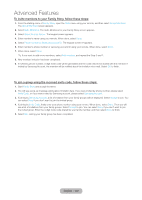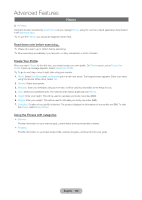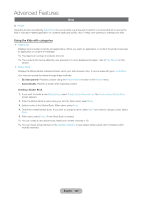Samsung T27B750ND User Manual Ver.1.0 (English) - Page 107
Kids, English - 107
 |
View all Samsung T27B750ND manuals
Add to My Manuals
Save this manual to your list of manuals |
Page 107 highlights
Advanced Features Kids ™ → Kids Using this function provided by Smart Hub, lets you provides a quick launcher and the recommended list to access the kids or education-related application or contents easily and quickly. Also, it helps user (parents) to manage your kids. Using the Kids with categories •• Playground Displays recommended contents and applications. When you select an application or content, the product executes an application or contents immediately. ✎✎The maximum number of contents list is 40. ✎✎The contents list can be edited by user (parents). For more detailed information, refer to "My Choice" in this section. •• Sticker Book Displays the Sticker Books collected stickers which your kids received. Also, it can be share with your Family Story. Your kids can receive the sticker through these methods: -- By User (parent): Presents a sticker using the Present Sticker function in the Parents menu. -- Automatically: Presents a sticker when watching content. Creating a Sticker Book 1. If you want to create a new Sticker Book, select Create a New Sticker Book. The Create a New Sticker Book screen appears. 2. Enter the Sticker Book's name using your remote. When done, select Next. 3. Select a color of the Sticker Book. When done, select Next. 4. Check the created sticker book. If you want to change a name, select Edit. If you want to change a color, select Back. 5. When done, select Done. A new Story Book is created. ✎✎You can create a new sticker book. Maximum number of books is 10. ✎✎You can check arrived stickers in the Get New Stickers. A new sticker will be saved only 10 stickers which recently received. English - 107