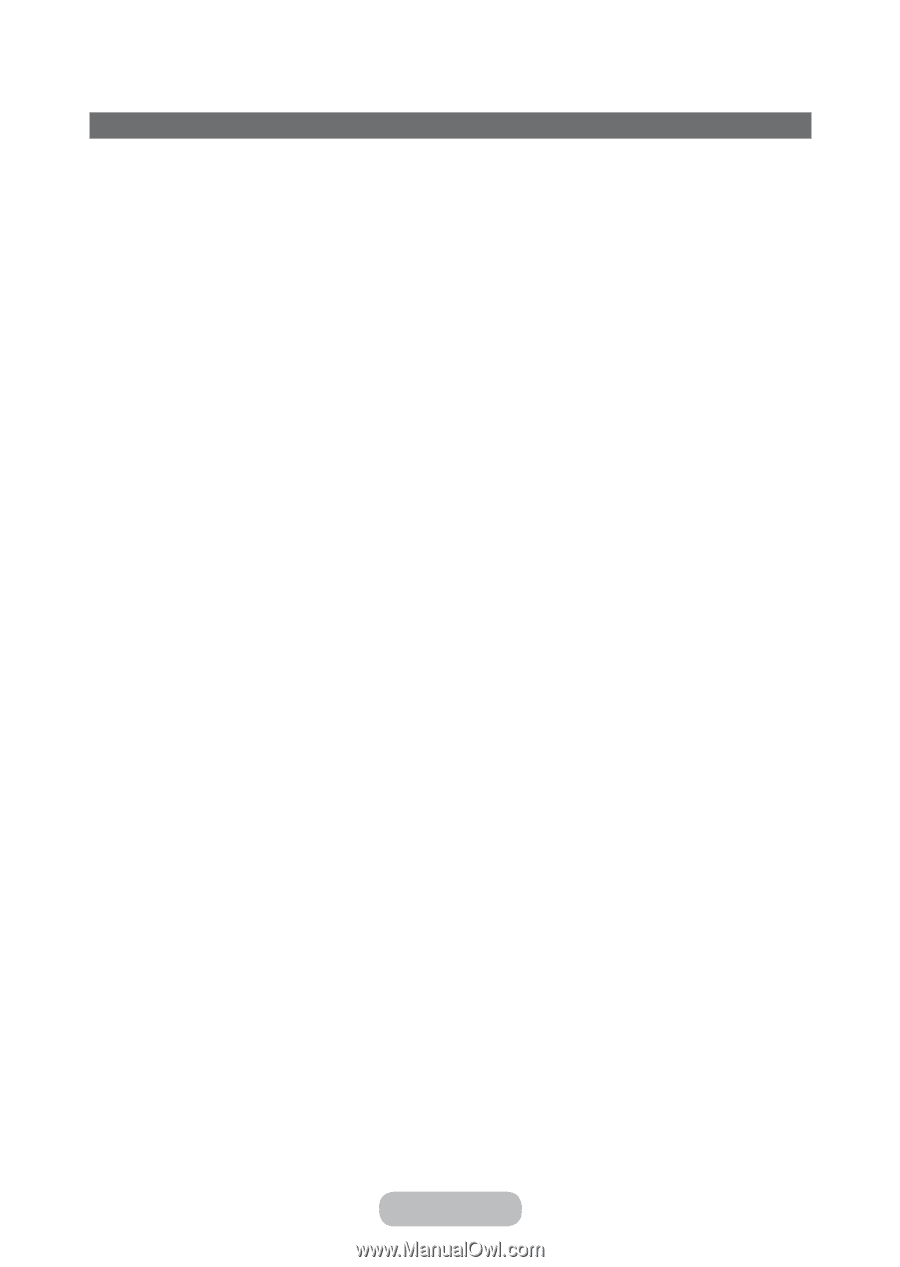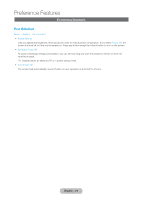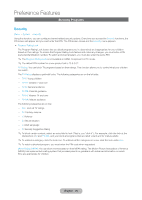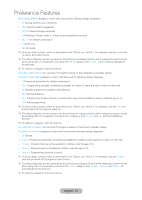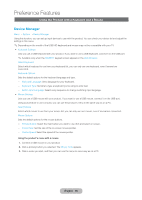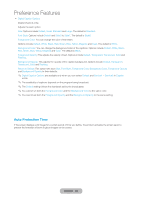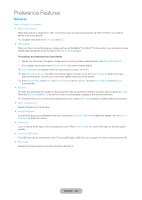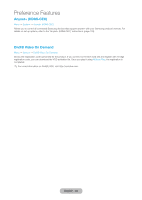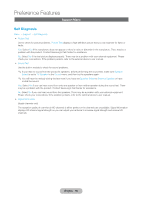Samsung T27B750ND User Manual Ver.1.0 (English) - Page 80
Using the Product with a Keyboard and a Mouse, English - 80
 |
View all Samsung T27B750ND manuals
Add to My Manuals
Save this manual to your list of manuals |
Page 80 highlights
Preference Features Using the Product with a Keyboard and a Mouse Device Manager Menu → System → Device Manager Using this function, you can set up input devices to use with the product. You can check your device list and adjust the settings in this menu. ✎✎Depending on the model of the USB HID keyboard and mouse may not be compatible with your TV. •• Keyboard Settings Lets you use a USB keyboard with your product. If you want to use a USB keyboard, connect it on the USB port. ✎✎Available only when the QWERTY keypad screen appears in the Web Browser. Select Keyboard Select which keyboard to use from your keyboard list. you can only use one keyboard, even if several are connected. Keyboard Options Sets the default options for the keyboard language and type. -- Keyboard Language: Set a language for your keyboard. -- Keyboard Type: Set what a type a keyboard you're using to enter text. -- Switch Input Language: Select a key sequence to change switching input language. •• Mouse Settings Lets you use a USB mouse with your product. If you want to use a USB mouse, connect it on the USB port. Using your product to use a mouse, you can use the product's menu in the same way as on a PC. Select Mouse Select which mouse to use from your mouse list. you can only use one mouse, even if several are connected. Mouse Options Sets the default options for the mouse buttons. -- Primary Button: Select the main button you want to use click and select on screen. -- Pointer Size: Set the size of the on-screen mouse pointer. -- Pointer Speed: Select the speed of the mouse pointer. Using the product's menu with a mouse 1. Connect a USB mouse on your product. 2. Click a primary button you selected. The Mouse Tools appears. 3. Click a menu you wish, and then you can use the menu to same way as on a PC. English - 80