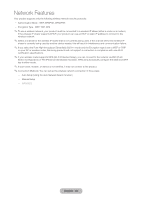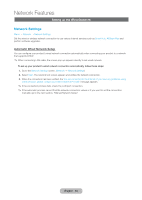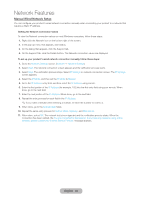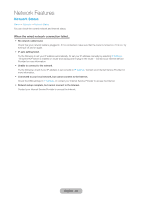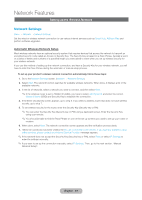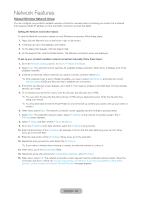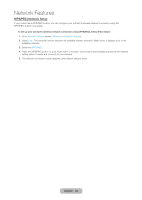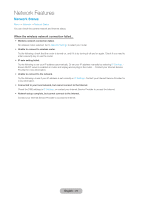Samsung T27B750ND User Manual Ver.1.0 (English) - Page 68
Manual Wireless Network Setup, English - 68
 |
View all Samsung T27B750ND manuals
Add to My Manuals
Save this manual to your list of manuals |
Page 68 highlights
Network Features Manual Wireless Network Setup You can configure your product's wireless network connection manually when connecting your product to a network that requires a Static IP address or if the automatic connection process has failed. Getting the Network Connection Values To view the Network connection values on most Windows computers, follow these steps: 1. Right click the Network icon on the bottom right of the screen. 2. In the pop-up menu that appears, click Status. 3. On the dialog that appears, click the Support tab. 4. On the Support Tab, click the Details button. The Network connection values are displayed. To set up your product's wireless network connection manually, follow these steps: 1. Go to the Network Settings screen. (Network → Network Settings) 2. Select Start. The network function searches for available wireless networks. When done, it displays a list of the available networks. 3. In the list of networks, select a network you want to connect, and then select Next. ✎✎If the wireless router is set to Hidden (Invisible), you have to select Add Network and enter the correct Network Name (SSID) and Security Key to establish the connection. 4. If the Enter security key screen appears, go to step 5. If you select a wireless router that does not have wireless security, go to step 7. 5. To set wireless security for the router, enter the Security Key (Security key or PIN). ✎✎You can enter the Security Key (Security key or PIN) using a keyboard screen. Enter the Security Key using your remote. ✎✎You should be able to find the Pass Phrase on one of the set up screens you used to set up your router or modem. 6. When done, select Next. The network connection screen appears and the verification process starts. 7. Select Stop. The verification process stops. Select IP Settings on the network connection screen. The IP Settings screen appears. 8. Select IP Mode, and then set the IP Mode to Manual. 9. Go to the IP Address entry field, and then select the IP Address using remote. 10. Enter the first portion of the IP Address (for example, 105) into the first entry field using your remote. When done, go to the next field. 11. Enter the next portion of the IP Address. When done, go to the next field. 12. Repeat the entry process for each field in the IP Address. ✎✎If you make a mistake when entering a number, re-enter the number to correct it. 13. When done, go to the Subnet Mask fields. 14. Repeat the same entry process for Subnet Mask, Gateway, and DNS Server. 15. When done, select OK. The network connection screen appears and the verification process starts. When the connection has been verified, the You are connected to the Internet. If you have any problems using online services, please contact your Internet Service Provider. message appears. English - 68