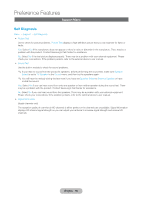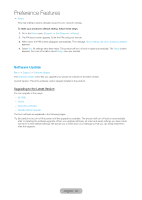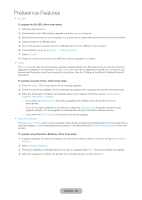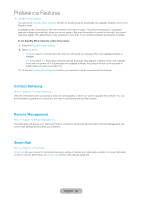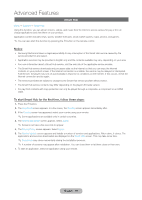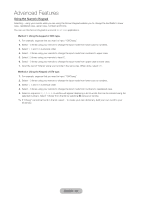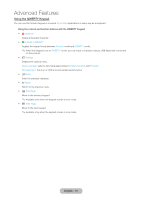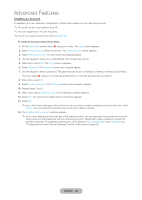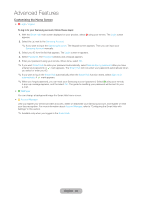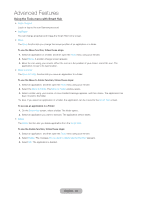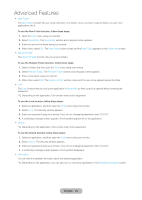Samsung T27B750ND User Manual Ver.1.0 (English) - Page 90
Using the Numeric Keypad, English - 90
 |
View all Samsung T27B750ND manuals
Add to My Manuals
Save this manual to your list of manuals |
Page 90 highlights
Advanced Features Using the Numeric Keypad Selecting - using your remote while you are using the Screen Keypad enables you to change the text fields to lower case, capitalized case, upper case, numbers and icons. You can use this Screen Keypad in a several Smart Hub applications. Method 1: Using the keypad of ABC type. 1. For example, suppose that you want to input "105Chang". 2. Select - 3 times using your remote to change the input mode from lower case to numbers. 3. Select 1, 0 and 5 in numerical order. 4. Select - 3 times using your remote to change the input mode from numbers to upper case. 5. Select 2 3 times using your remote to input C. 6. Select - 3 times using your remote to change the input mode from upper case to lower case. 7. Input the rest of "Chang" using your remote in the same way. When done, select OK. Method 2: Using the Keypad of XT9 type. 1. For example, suppose that you want to input "105Chang" 2. Select - 3 times using your remote to change the input mode from lower case to numbers. 3. Select 1, 0 and 5 in numerical order. 4. Select - 3 times using your remote to change the input mode from numbers to capitalized case. 5. Select in sequence: 2, 4, 2, 6, 4. A window will appear displaying a list of words that can be entered using the selected numbers. Select "Chang" from the list by selecting } using your remote. ✎✎If "Chang" cannot be found in the list, select + to create your own dictionary. Add your own word to your dictionary. English - 90