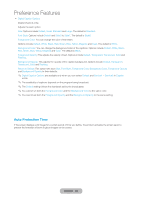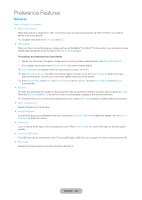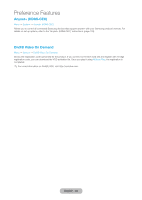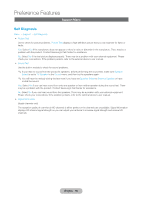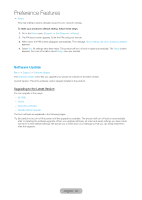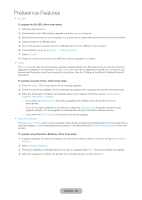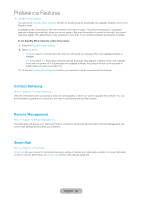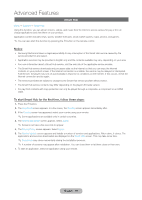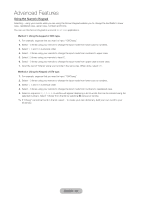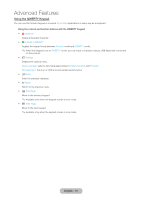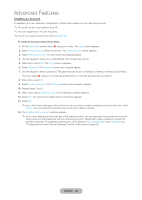Samsung T27B750ND User Manual Ver.1.0 (English) - Page 87
By USB, Support, Software Update, Online, Upgrade Now, Upgrade Later, Don't Upgrade
 |
View all Samsung T27B750ND manuals
Add to My Manuals
Save this manual to your list of manuals |
Page 87 highlights
Preference Features •• By USB To upgrade the By USB, follow these steps: 1. Visit www.samsung.com. 2. Download the latest USB software upgrade exe archive to your computer. 3. Extracts the exe archive to your computer. You should have a single folder with the same name as the exe file. 4. Copy the folder to a USB flash drive. 5. Turn on the product, and then insert the USB flash drive into the USB port of the product. 6. In the product's menu, go to Support → Software Update. 7. Select By USB. ✎✎Please be careful not to remove the USB drive until the upgrade is complete. •• Online The Online function lets you download the upgrade software directly from the Internet into your product and then upgrade the software in one operation. To use Online, you must have configured your product to connect to your network and the product must be connected to the Internet. See the "Setting up the Wired or Wireless Network" instructions. To upgrade using the Online, follow these steps: 1. Select the Online. The Connecting to Server message appears. 2. If there is a download available, the Download pop-up appears with a progress bar and the download starts. 3. When the download is complete, the Upgrade Query screen appears with three choices: Upgrade Now, Upgrade Later, or Don't Upgrade. -- If you select the Upgrade Now, the product upgrades the software, turns off, and then turns on automatically. -- If you do not make a selection in one minute or select the Upgrade Later, the product stores the new upgrade software. You can upgrade the software later using the Alternative Software function. -- If you select the Don't Upgrade, the product cancels the upgrade. •• Alternative Software The Alternative Software option lets you upgrade using a file the product downloaded earlier, but you decided not to install immediately, or a file downloaded by the product in Standby Mode (See Standby Mode Upgrade on the next section). To upgrade using Alternative Software, follow these steps: 1. If upgrade software has been downloaded, you will see the software version number to the right of Alternative Software. 2. Select Alternative Software. 3. The product displays a message asking if you want to upgrade. Select Yes. The product begins the upgrade. 4. When the upgrade is complete, the product turns off automatically, and then turns on. English - 87