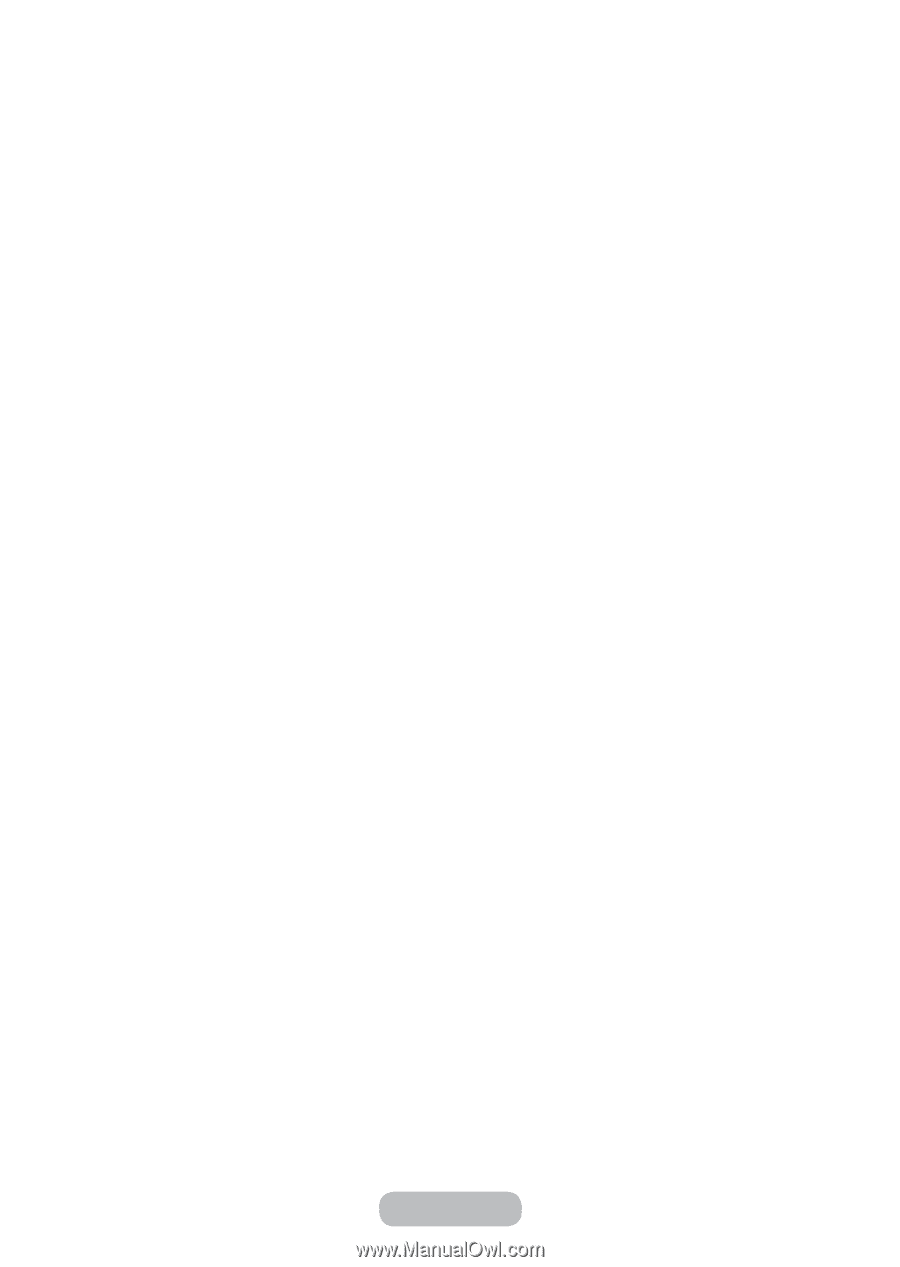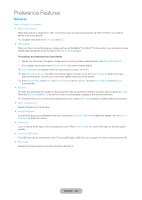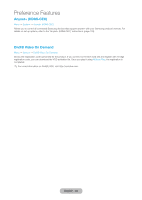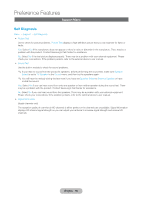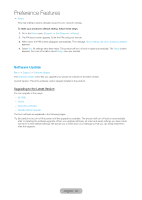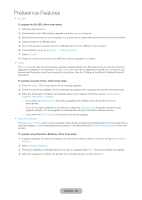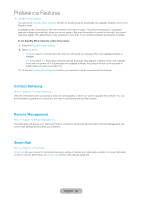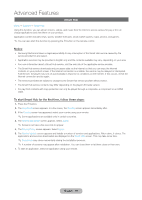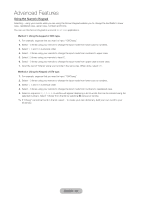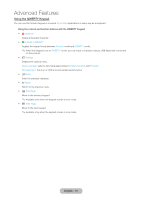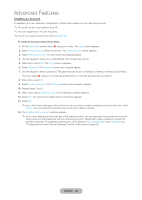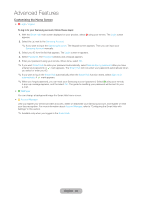Samsung T27B750ND User Manual Ver.1.0 (English) - Page 88
Contact Samsung, Remote Management, Smart Hub, English - 88
 |
View all Samsung T27B750ND manuals
Add to My Manuals
Save this manual to your list of manuals |
Page 88 highlights
Preference Features •• Standby Mode Upgrade You can set the Standby Mode Upgrade function so that the product downloads new upgrade software when it is in Standby mode. In Standby mode, the product is off, but its Internet connection is active. This allows the product to download upgrade software automatically, when you are not using it. Because the product is turned on internally, the screen may glow slightly. This phenomenon may continue for more than 1 hour until the software download is complete. To set Standby Mode Upgrade, follow these steps: 1. Select the Standby Mode Upgrade. 2. Select On or Off. -- Off: If you select Off, the product will notify you with a pop up message when new upgrade software is available. -- On: If you select On, the product will automatically download new upgrade software when it is in Standby mode with the power off. If it downloads new upgrade software, the product will ask you if you want to install it when you turn the product on. ✎✎To use the Standby Mode Upgrade function, your product must be connected to the Internet. Contact Samsung Menu → Support → Contact Samsung View this information when your product does not work properly or when you want to upgrade the software. You can find information regarding our call centers and how to download products and software. Remote Management Menu → Support → Remote Management The Call Center will access your Samsung Product remotely to check internal information. Remote Management can control user settings and troubleshoot a problem. Smart Hub Menu → Support → Smart Hub Smart Hub lets you connect to the Internet and enjoy variety of Internet and multimedia contents. For more information on how to use the Smart Hub, see Smart Hub section of this manual. (page 89) English - 88