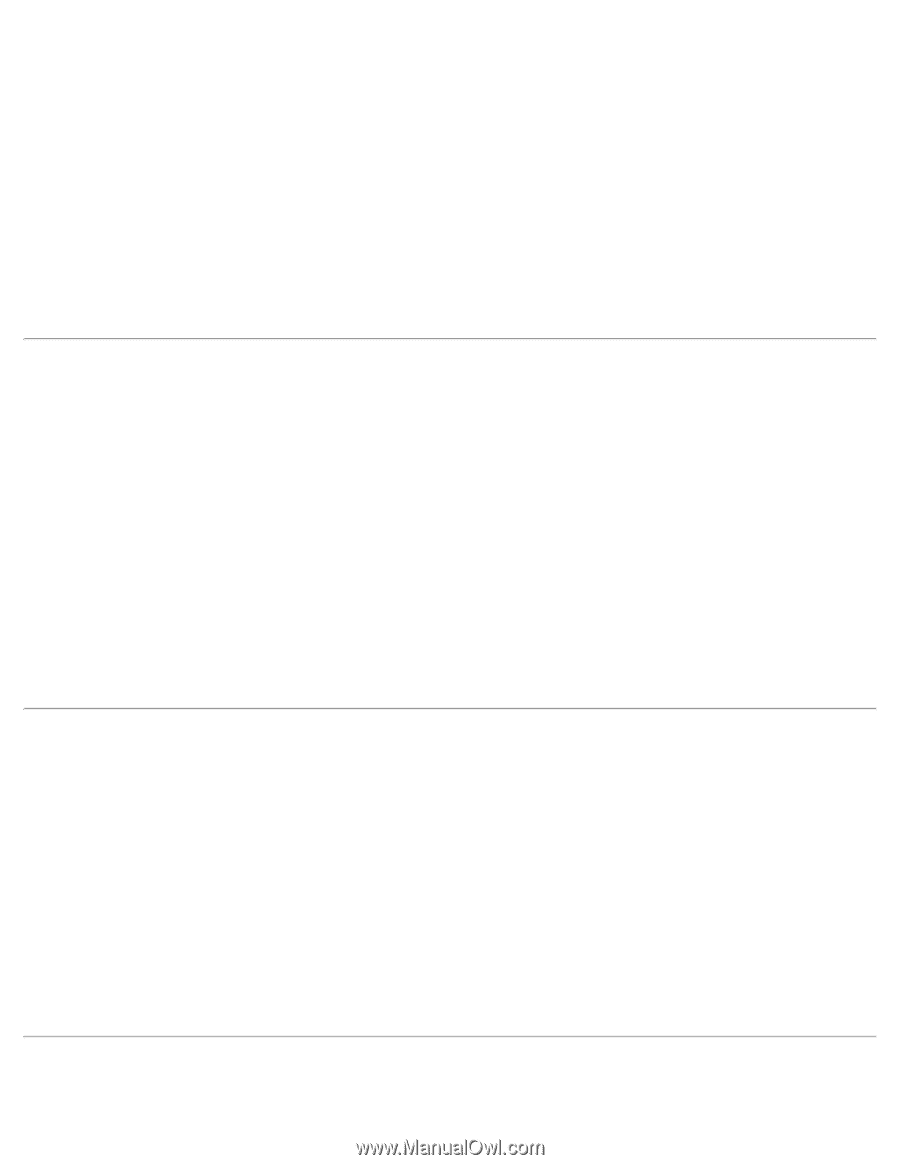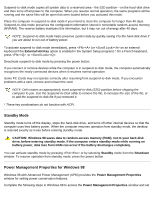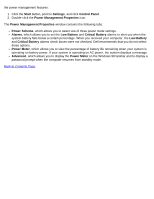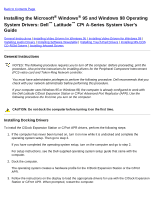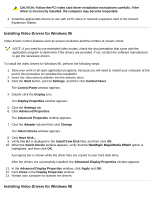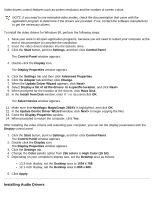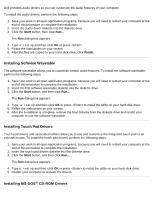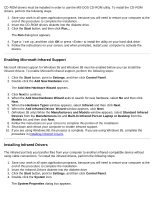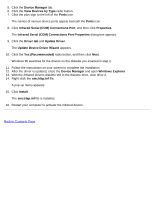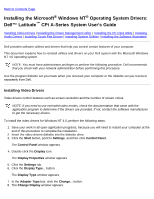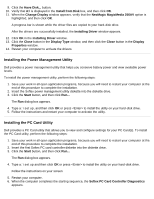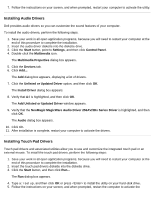Dell Latitude CPi User Guide - Page 101
Installing Software Wavetable, Installing Touch Pad Drivers, Installing MS-DOS, CD-ROM Drivers, Start
 |
View all Dell Latitude CPi manuals
Add to My Manuals
Save this manual to your list of manuals |
Page 101 highlights
Dell provides audio drivers so you can customize the audio features of your computer. To install the audio drivers, perform the following steps: 1. Save your work in all open application programs, because you will need to restart your computer at the end of this procedure to complete the installation. 2. Insert the audio driver diskette into the diskette drive. 3. Click the Start button, then click Run... . The Run dialog box appears. 4. Type a:\setup and then click OK or press . 5. Follow the instructions on your screen. 6. After the files are copied to your hard-disk drive, click Finish. Installing Software Wavetable The software wavetable allows you to customize certain audio features. To install the software wavetable, perform the following steps: 1. Save your work in all open application programs, because you will need to restart your computer at the end of this procedure to complete the installation. 2. Insert the first software wavetable diskette into the diskette drive. 3. Click the Start button, and then click Run... . The Run dialog box appears. 4. Type a:\setup and then click OK or press to install the utility on your hard-disk drive. 5. Follow the instructions on your screen. 6. After the installation is complete, remove the final diskette from the diskette drive and restart your computer to use the software wavetable. Installing Touch Pad Drivers Touch pad drivers and associated utilities allow you to use and customize the integrated touch pad or an external mouse. To install the touch pad drivers, perform the following steps: 1. Save your work in all open application programs, because you will need to restart your computer at the end of this procedure to complete the installation. 2. Insert the touch pad drivers diskette into the diskette drive. 3. Click the Start button, and then click Run... . The Run dialog box appears. 4. Type a:\setup and then click OK or press to install the utility on your hard-disk drive. 5. Restart your computer to activate the drivers. Installing MS-DOS® CD-ROM Drivers