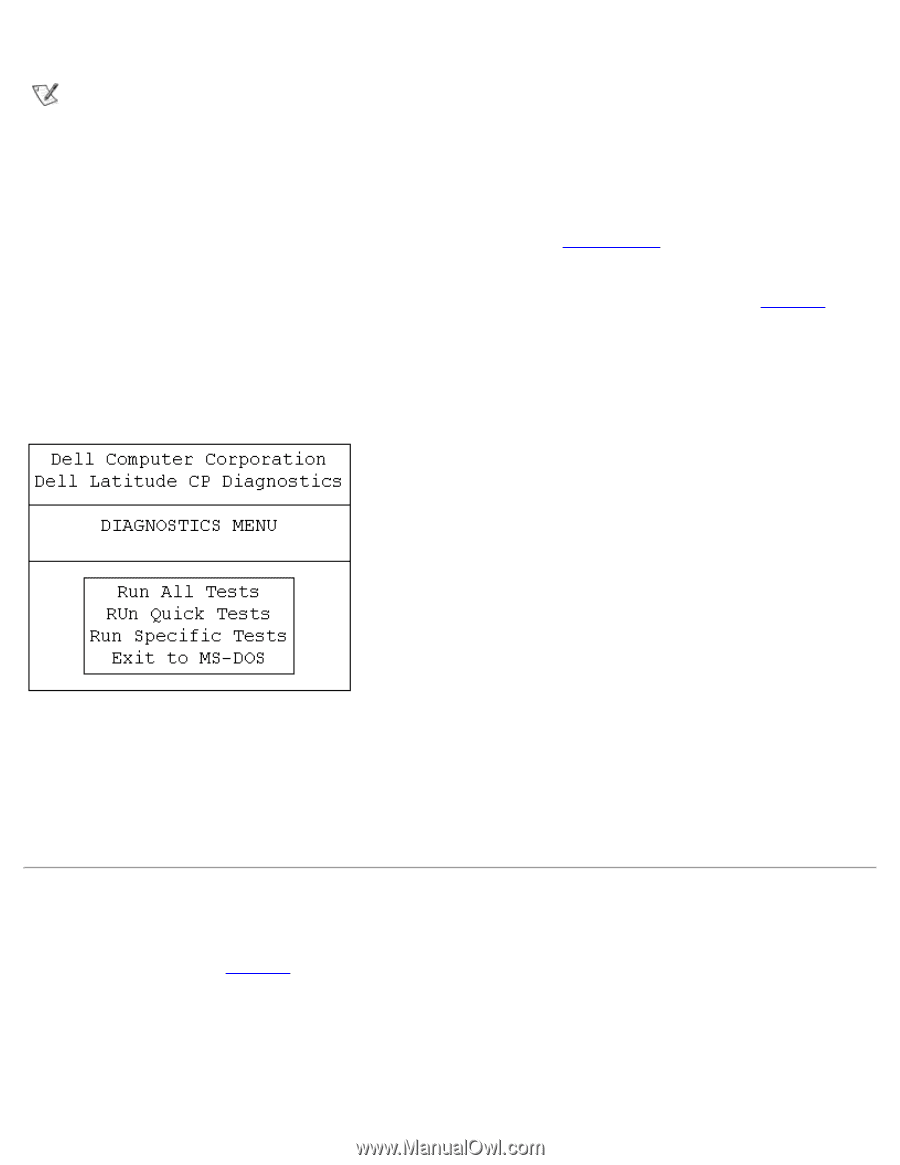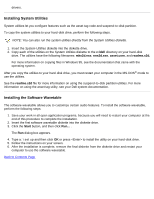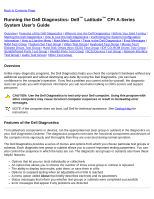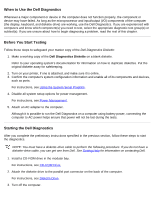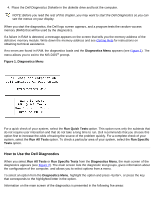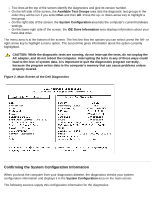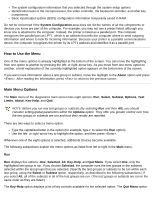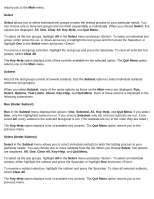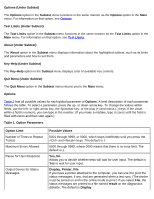Dell Latitude CPi User Guide - Page 112
How to Use the Dell Diagnostics, Diagnostics Menu, Diagnostics Menu, Run Quick Tests
 |
View all Dell Latitude CPi manuals
Add to My Manuals
Save this manual to your list of manuals |
Page 112 highlights
4. Place the Dell Diagnostics Diskette in the diskette drive and boot the computer. NOTE: Before you read the rest of this chapter, you may want to start the Dell Diagnostics so you can see the menus on your display. When you start the diagnostics, the Dell logo screen appears, and a program tests the random-access memory (RAM) that will be used by the diagnostics. If a failure in RAM is detected, a message appears on the screen that tells you the memory address of the defective memory module. Write down the memory address and see Getting Help for instructions on obtaining technical assistance. If no errors are found in RAM, the diagnostics loads and the Diagnostics Menu appears (see Figure 1). The menu allows you to exit to the MS-DOS® prompt. Figure 1. Diagnostics Menu For a quick check of your system, select the Run Quick Tests option. This option runs only the subtests that do not require user interaction and that do not take a long time to run. Dell recommends that you choose this option first to increase the odds of tracing the source of the problem quickly. For a complete check of your system, select the Run All Tests option. To check a particular area of your system, select the Run Specific Tests option. How to Use the Dell Diagnostics When you select Run All Tests or Run Specific Tests from the Diagnostics Menu, the main screen of the diagnostics appears (see Figure 2). The main screen lists the diagnostic test groups, gives information about the configuration of the computer, and allows you to select options from a menu. To select an option from the Diagnostics Menu, highlight the option and press , or press the key that corresponds to the highlighted letter in the option. Information on the main screen of the diagnostics is presented in the following five areas: