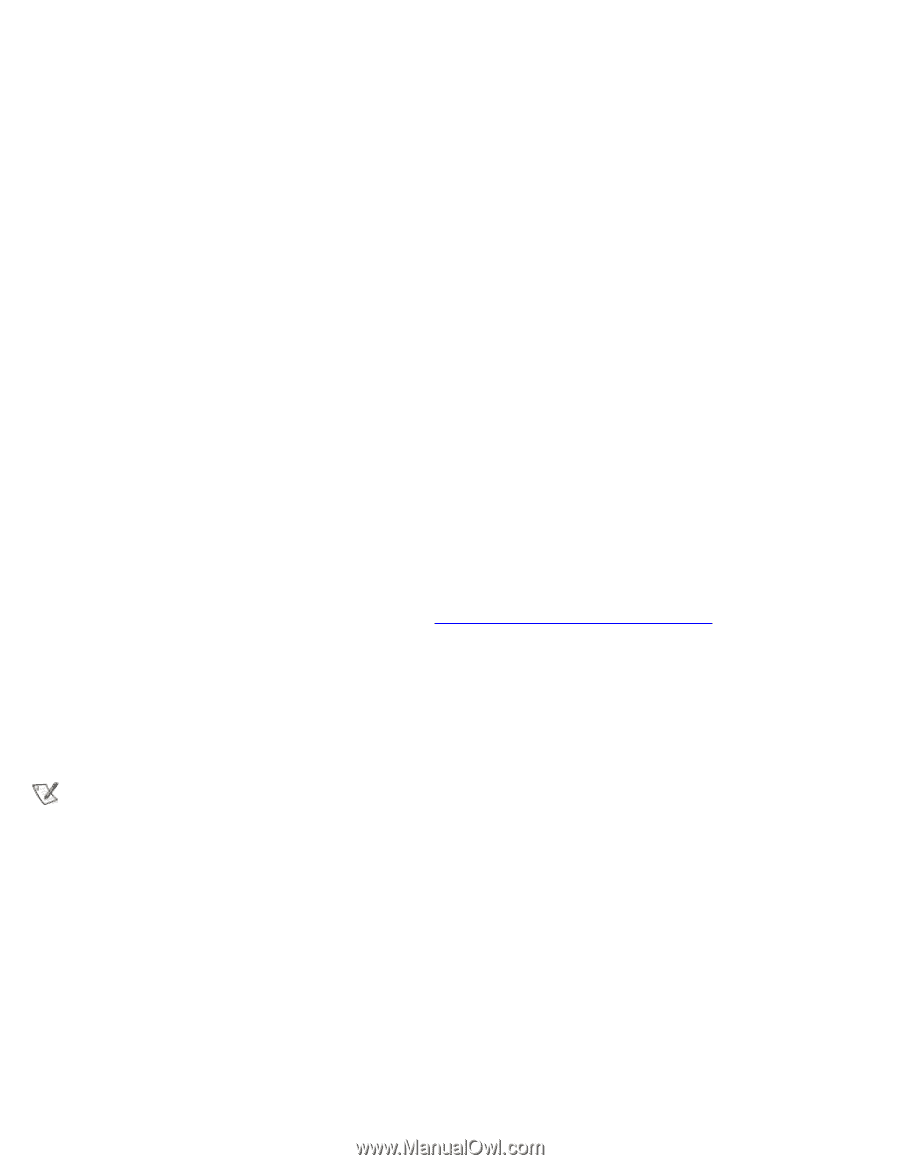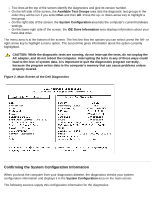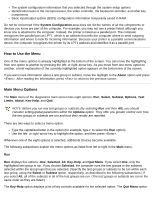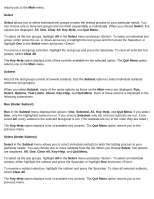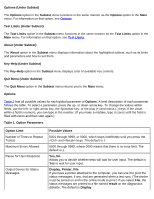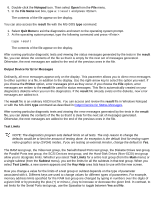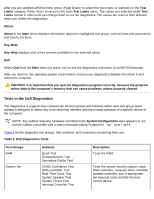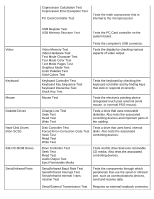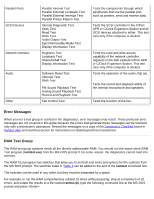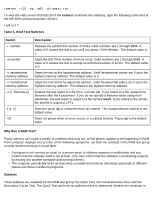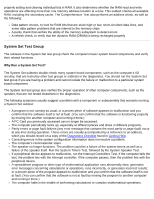Dell Latitude CPi User Guide - Page 118
Notepad, File Name, result, Quit Menu, Output Device for Error Messages, Printer, Test Limits, - review
 |
View all Dell Latitude CPi manuals
Add to My Manuals
Save this manual to your list of manuals |
Page 118 highlights
6. Double-click the Notepad icon. Then select Open from the File menu. 7. In the File Name text box, type a:\result and press . The contents of the file appear on the display. You can also access the result file with the MS-DOS type command: 1. Select Quit Menu to exit the diagnostics and return to the operating system prompt. 2. At the operating system prompt, type the following command and press : type result The contents of the file appear on the display. After running particular diagnostic tests and viewing the status messages generated by the tests in the result file, you can delete the contents of the file so that it is empty for the next set of messages generated. Otherwise, the next messages are added to the end of the previous ones in the file. Output Device for Error Messages Ordinarily, all error messages appear only on the display. This parameter allows you to direct error messages to either a printer or a file, in addition to the display. Use the right-arrow key to select the option you want. If you choose the Printer option, error messages print as they occur. If you choose the File option, error messages are written to the result file used for status messages. This file is automatically created on your diagnostics diskette when you run the diagnostics. If the result file already exists on the diskette, new error messages are added to it. The result file is an ordinary ASCII text file. You can access and review the result file in Windows Notepad or with the MS-DOS type command as described in Output Device for Status Messages. After running particular diagnostic tests and viewing the error messages generated by the tests in the result file, you can delete the contents of the file so that it is clear for the next set of messages generated. Otherwise, the next messages are added to the end of the previous ones in the file. Test Limits NOTE: The diagnostics program sets default limits on all tests. The only reason to change the defaults would be to limit the amount of testing done. An exception is the default limit for testing super video graphics array (SVGA) modes. If you are testing an external monitor, change the default to Yes. The RAM test group, the Video test group, the Serial/Infrared Ports test group, the Diskette Drives test group, the Parallel Ports test group, the SCSI Devices test group, and the Hard-Disk Drives (Non-SCSI) test group allow you to designate limits. Whether you select Test Limits for a entire test group (from the Main menu) or a single subtest (from the Subtest menu), you set the limits for all the subtests in that test group. When you select Test Limits, a new screen appears and the Key Help area lists keys to use with the new screen. How you change a value for the limits of a test group or subtest depends on the type of parameter associated with it. Different keys are used to change values for different types of parameters. For example, memory address limits specified for the RAM test group are changed by typing in numbers over the digits of a given limit or by pressing the plus (+) or minus (-) key to increase or decrease the given limit. In contrast, to set limits for the Serial Ports test group, use the Spacebar to toggle between Yes and No.