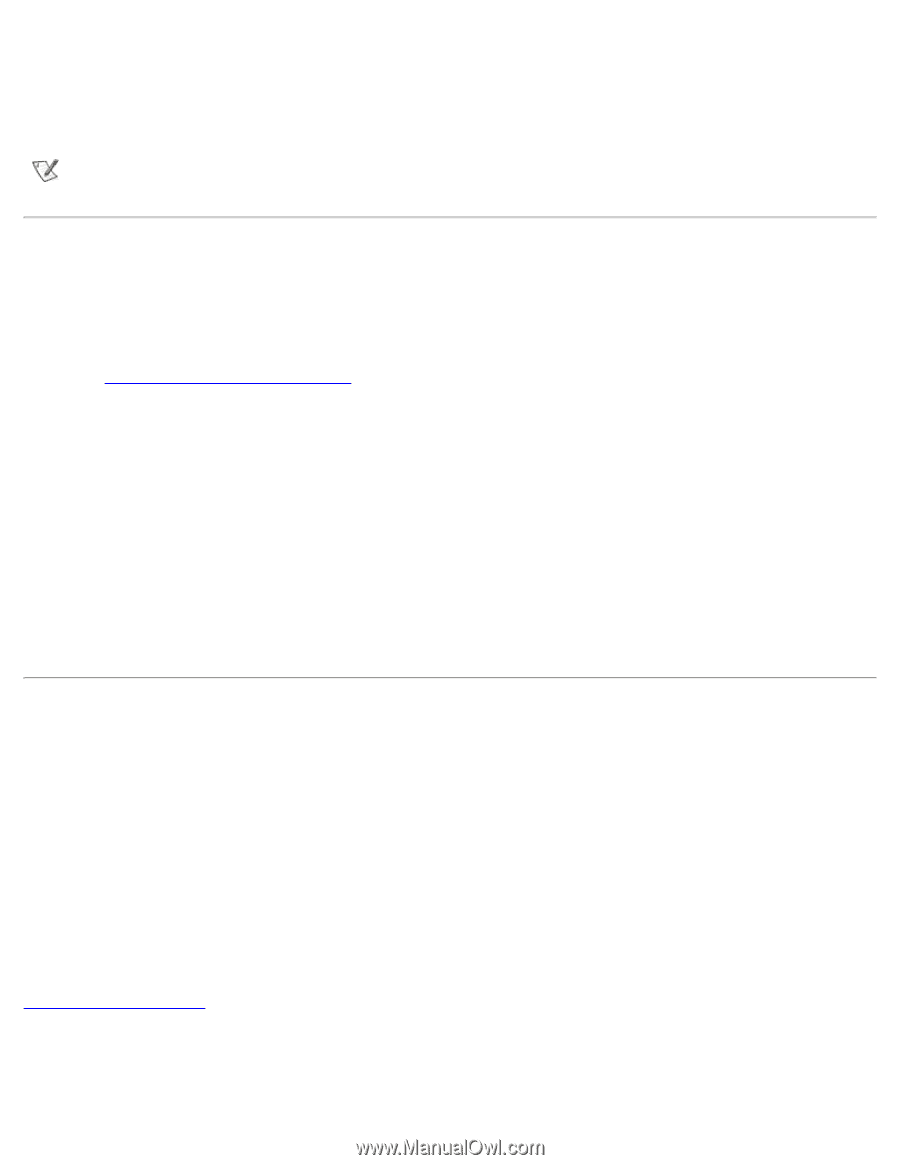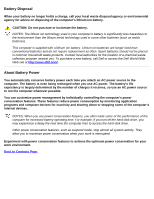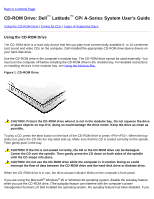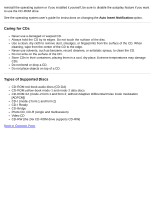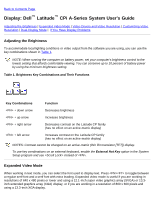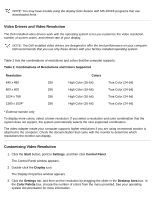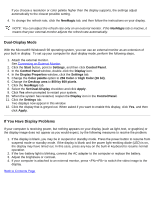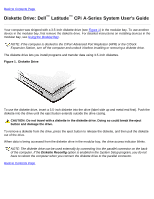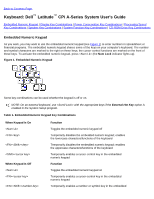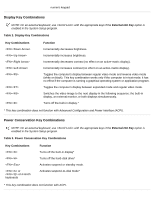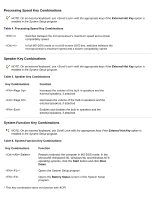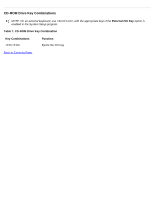Dell Latitude CPi User Guide - Page 68
Dual-Display Mode, If You Have Display Problems, High Color 16 bit
 |
View all Dell Latitude CPi manuals
Add to My Manuals
Save this manual to your list of manuals |
Page 68 highlights
If you choose a resolution or color palette higher than the display supports, the settings adjust automatically to the closest possible setting. 4. To change the refresh rate, click the NeoMagic tab, and then follow the instructions on your display. NOTE: You can adjust the refresh rate only on an external monitor. If the NeoMagic tab is inactive, it means that your external monitor adjusts the refresh rate automatically. Dual-Display Mode With the Microsoft® Windows® 98 operating system, you can use an external monitor as an extension of your built-in display. To set up your computer for dual-display mode, perform the following steps, 1. Attach the external monitor. See Connecting an External Monitor. 2. Click the Start button, point to Settings, and then click Control Panel. 3. In the Control Panel window, double-click the Display icon. 4. In the Display Properties window, click the Settings tab. 5. Change the Color palette option to 256 Color or High Color (16 bit). 6. Change the Desktop area to 800 by 600 pixels. 7. Click the NeoMagic tab. 8. Select the Set Dual-Display checkbox and click Apply. 9. Click Yes when prompted to restart your system. 10. When the system has restarted, reopen the Display icon in the Control Panel. 11. Click the Settings tab. Two displays now appear in this window. 12. Click the display that is greyed out. When asked if you want to enable this display, click Yes, and then click Apply. If You Have Display Problems If your computer is receiving power, but nothing appears on your display (such as light, text, or graphics) or the display image does not appear as you would expect, try the following measures to resolve the problem: 1. If the display is blank, you may be in suspend or standby mode. Press the power button to resume from suspend mode or standby mode. If the display is blank and the power light-emitting diode (LED) is on, the display may have timed out. In this case, press any key on the built-in keyboard to resume normal operation. 2. If the low-battery light is blinking, connect the AC adapter to the computer or replace the battery. 3. Adjust the brightness or contrast. 4. If your computer is attached to an external monitor, press to switch the video image to the display. Back to Contents Page