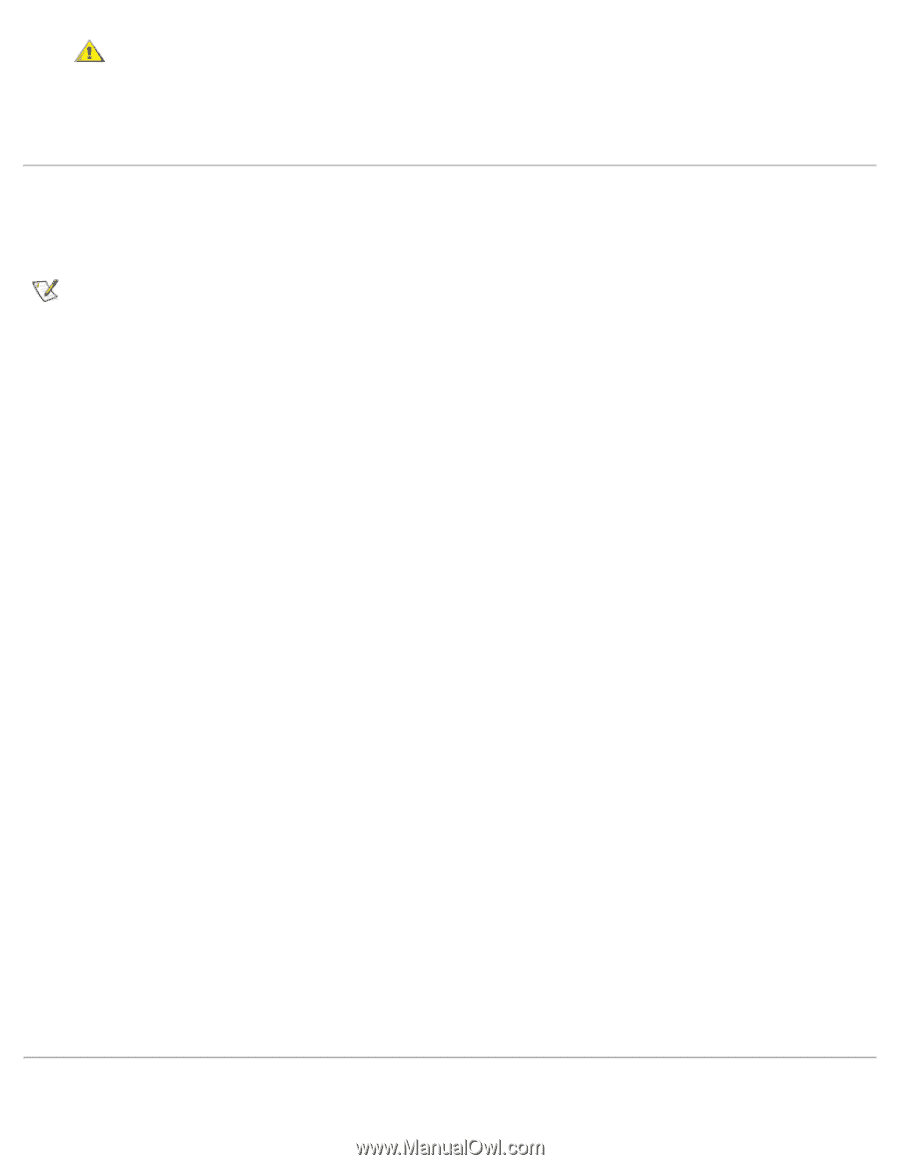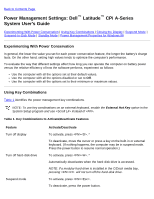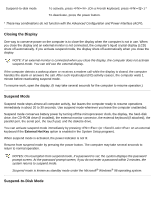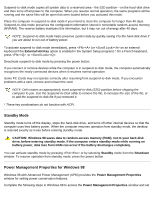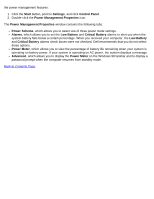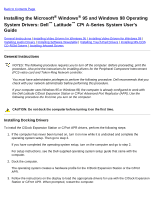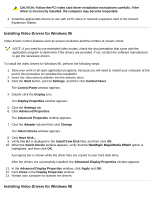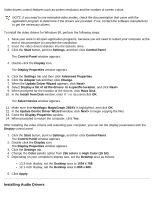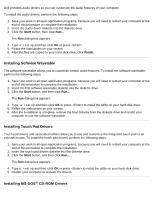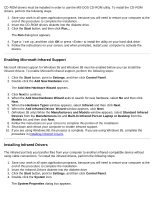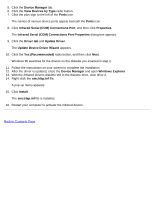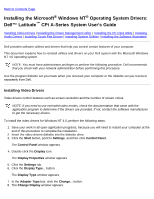Dell Latitude CPi User Guide - Page 99
Installing Video Drivers for Windows 95, Install from Disk
 |
View all Dell Latitude CPi manuals
Add to My Manuals
Save this manual to your list of manuals |
Page 99 highlights
CAUTION: Follow the PCI video card driver installation instructions carefully. If the driver is incorrectly installed, the computer may become inoperable. 4. Install the appropriate drivers to use with a PCI video or network expansion card in the C/Dock Expansion Station. Installing Video Drivers for Windows 95 Video drivers control features such as screen resolution and the number of screen colors. NOTE: If you need to use extended video modes, check the documentation that came with the application program to determine if the drivers are provided. If not, contact the software manufacturer to get the necessary drivers. To install the video drivers for Windows 95, perform the following steps: 1. Save your work in all open application programs, because you will need to restart your computer at the end of this procedure to complete the installation. 2. Insert the video drivers diskette into the diskette drive. 3. Click the Start button, point to Settings, and then click Control Panel. The Control Panel window appears. 4. Double-click the Display icon. The Display Properties window appears. 5. Click the Settings tab. 6. Click Advanced Properties. The Advanced Properties window appears. 7. Click the Adapter tab and then click Change. The Select Device window appears. 8. Click Have Disk... . 9. Verify that A:\ is displayed in the Install from Disk field, and then click OK. 10. When the Select Device window appears, verify that the NeoMagic MagicMedia 256AV option is highlighted, and then click OK. A progress bar is shown while the driver files are copied to your hard-disk drive. After the drivers are successfully installed, the Advanced Display Properties window appears. 11. In the Advanced Display Properties window, click Apply and OK. 12. Click Close in the Display Properties window. 13. Restart your computer to activate the drivers. Installing Video Drivers for Windows 98