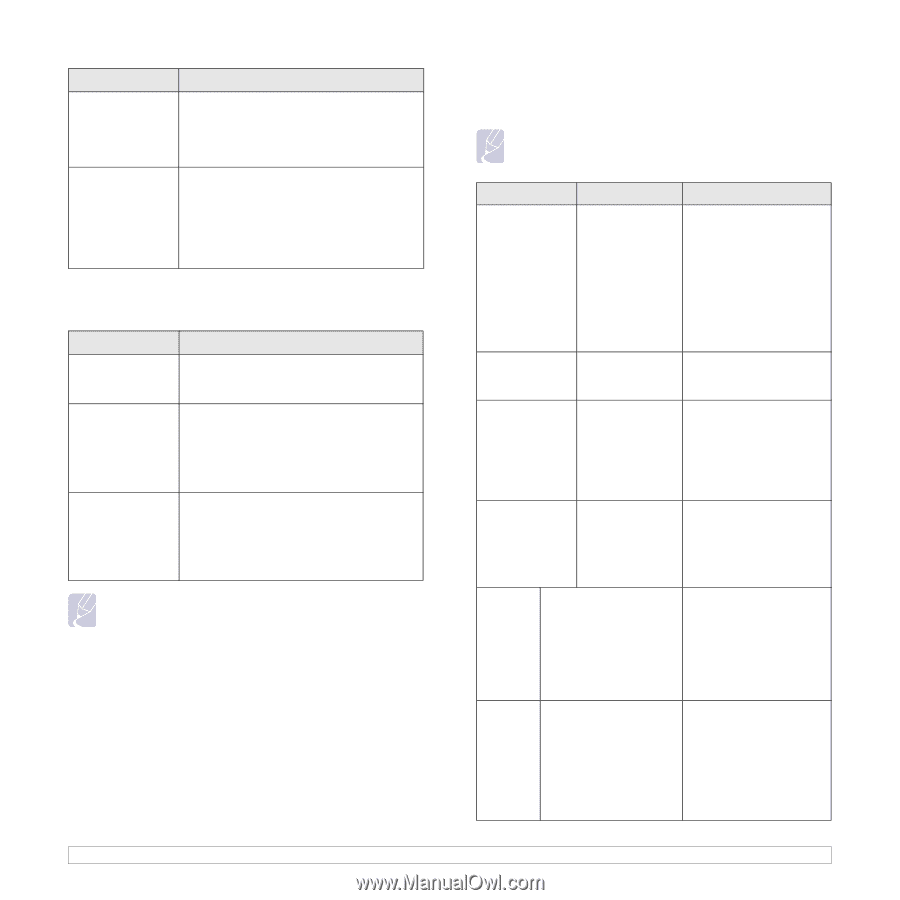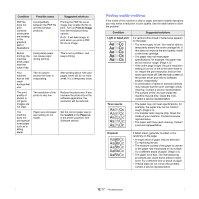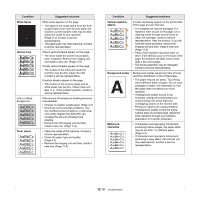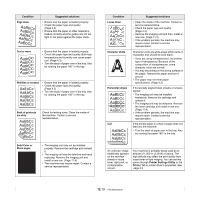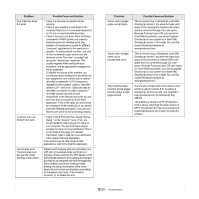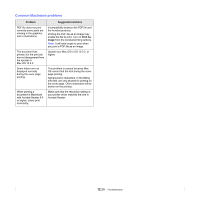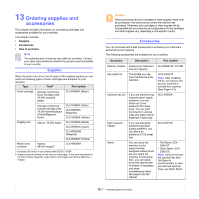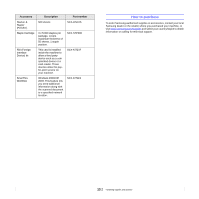Samsung CLX-8380ND User Manual (user Manual) (ver.5.00) (English) - Page 118
Common Windows problems, Common PostScript problems, Condition, Suggested solutions, Problem
 |
View all Samsung CLX-8380ND manuals
Add to My Manuals
Save this manual to your list of manuals |
Page 118 highlights
Condition Suggested solutions Faxes do not store in memory. There may not be enough memory space to store the fax. If the display shows the low memory message, delete any faxes you no longer need from the memory and then try to store the fax again. Please call for service. Blank areas appear at the bottom of each page or on other pages, with a small strip of text at the top. You may have chosen the wrong paper settings in the user option setting. For details about paper settings. (Page 4.9) Common Windows problems Condition "File in Use" message appears during installation. "General Protection Fault", "Exception OE", "Spool32", or "Illegal Operation" messages appear. "Fail To Print", "A printer timeout error occurred." messages appear. Suggested solutions Exit all software applications. Remove all software from the StartUp Group, then restart Windows. Reinstall the printer driver. Close all other applications, reboot Windows and try printing again. These messages may appear during printing. Just keep waiting until the machine finishes printing. If the message appears in standby mode or after printing has been completed, check the connection and/or whether an error has occurred. Note Refer to Microsoft Windows 2000/XP/2003/Vista User's Guide that came with your PC for further information on Windows error messages. Common PostScript problems The following situations are PS language specific and may occur when several printer languages are being used. Note To receive a printed or screen-displayed message when PostScript errors occur, open the Print Options window and click the desired selection next to the PostScript errors section. Problem Possible Cause Solution PostScript file cannot be printed. The PostScript driver may not be installed correctly. • Install the PostScript driver, referring to Software section. • Print a configuration page and verify that the PS version is available for printing. • If the problem persists, contact a service representative. "Limit Check Error" message appears. The print job was too complex. You might need to reduce the complexity of the page or install more memory. A PostScript The print job may error page prints. not be PostScript. Make sure that the print job is a PostScript job. Check to see whether the software application expected a setup or PostScript header file to be sent to the machine. The optional tray is not selected in the driver. The printer driver has not been configured to recognize the optional tray. Open the PostScript driver properties, select the Device Settings tab, and set the Tray option of the Installable Options section to Installed. Window/ Macintosh The machine does not staple correctly when printing more than one copy from Acrobat Reader with a collate option. Try to print with the latest Adobe Reader program or print with turning on "Print as Image" option from Acrobat printing options. It might take longer to print when you print a PDF file as an image. Linux The machine does not staple correctly when printing more than one copy with a collate option Turning off collation options on applications (including CUPS pstops collation option) may solve this problem. If you want to use the collation option, go to printer driver's advanced option and turn the collation on. 12.22