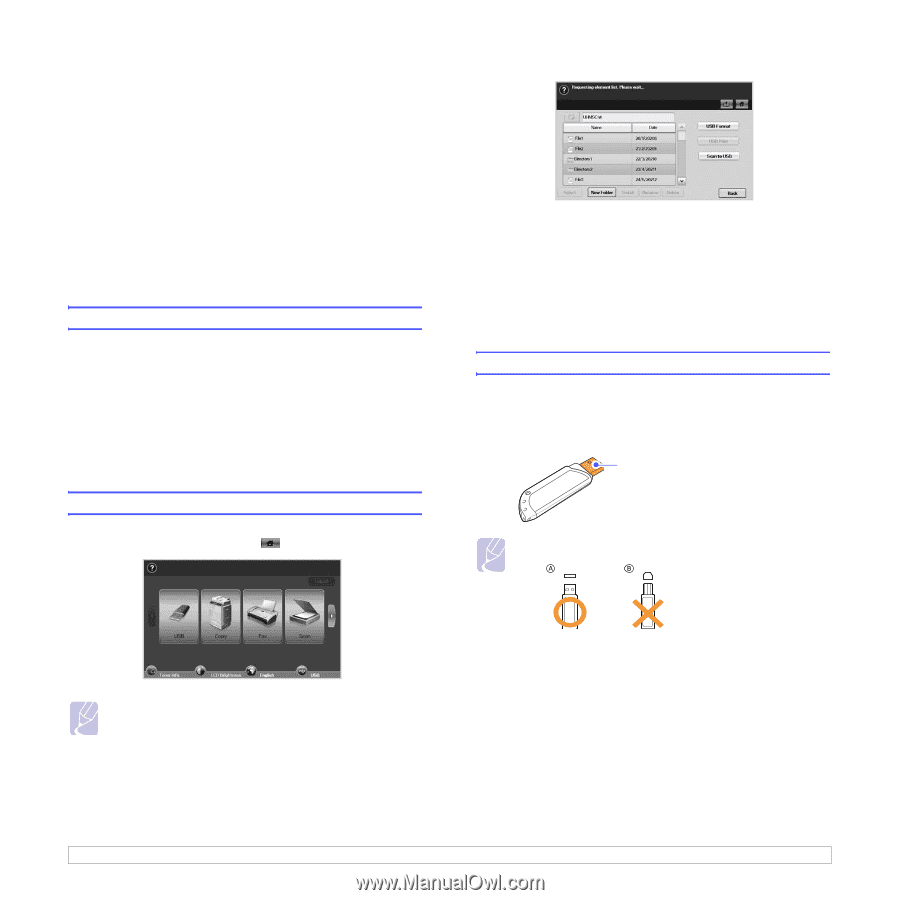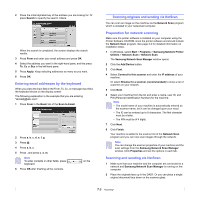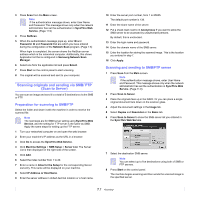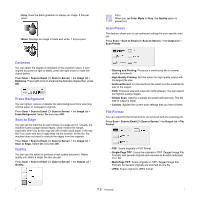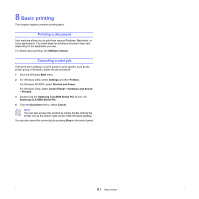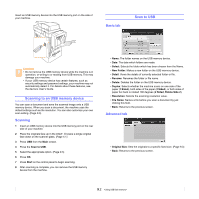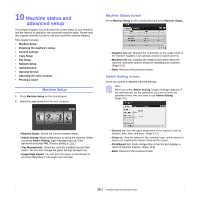Samsung CLX-8380ND User Manual (user Manual) (ver.5.00) (English) - Page 74
Using USB flash memory, About USB memory, Understanding the USB screen
 |
View all Samsung CLX-8380ND manuals
Add to My Manuals
Save this manual to your list of manuals |
Page 74 highlights
9 Using USB flash memory This chapter explains how to use an USB memory device with your machine. This chapter includes: • About USB memory • Understanding the USB screen • Plugging in an USB memory device • Scanning to an USB memory device • Scan to USB • Changing the scan feature settings • Printing from a USB memory device About USB memory USB memory devices are available with a variety of memory capacities to give you more room for storing documents, presentations, downloaded music and videos, high resolution photographs, or whatever other files you want to store or move. You can do the following on your machine using an USB memory device: • Scan documents and save them on an USB memory device. • Print data stored on an USB memory device. • Format the USB memory device. Understanding the USB screen To use the USB memory device, press USB on the Main screen. If the screen displays an other menu, press ( ) to go to the Main screen. Press USB Format, USB Print or Scan to USB. • USB Format: You can delete image files stored on an USB memory device one by one or all at once by reformatting the device. • USB Print: You can directly print files stored on an USB memory device. You can print TIFF, BMP, JPEG, PDF, and PRN files. (Page 9.5) • Scan to USB: You can specify image size, file format, or color mode for each scanning to USB job. (Page 9.2) Plugging in an USB memory device The USB memory port on the side of your machine is designed for USB V1.1 and USB V2.0 memory devices. You must use an authorized USB memory device with an A plug type connector. Use only a metal/shielded USB memory device. Note There are two USB plug types. Note When an USB memory is inserted into the USB memory port on your machine, USB icon shows on the display screen. 9.1