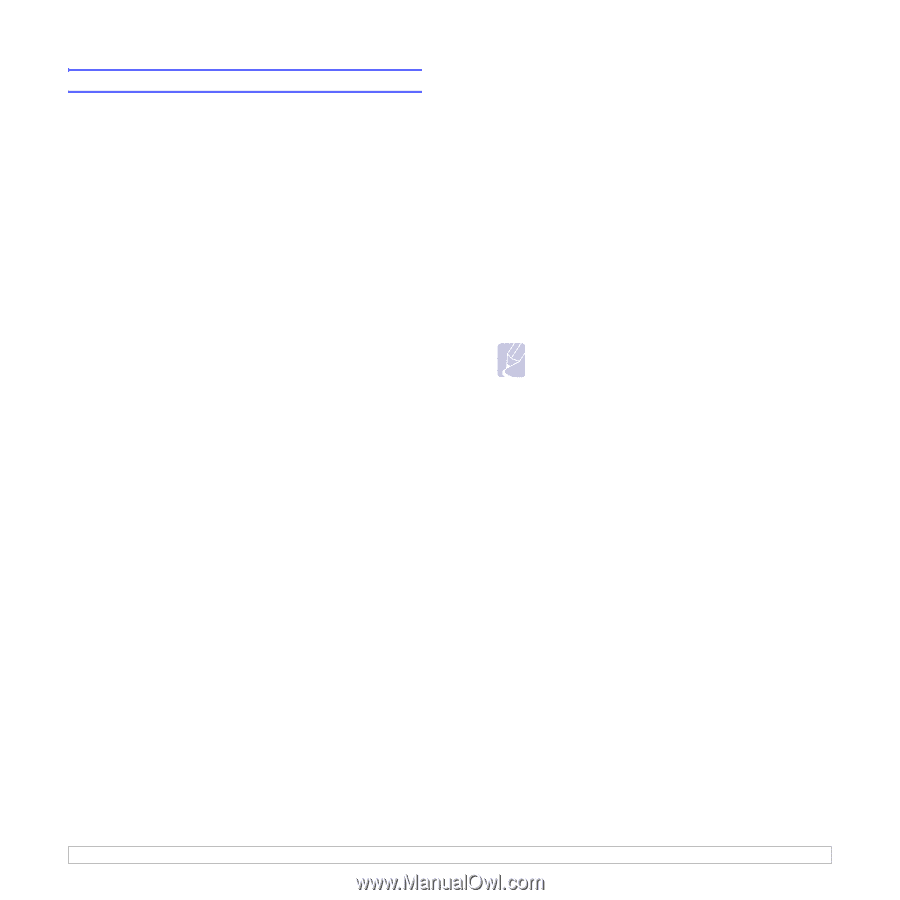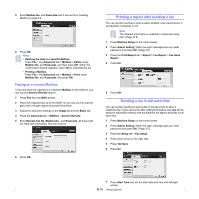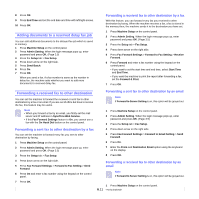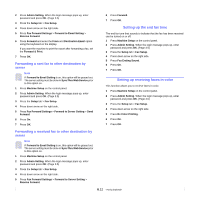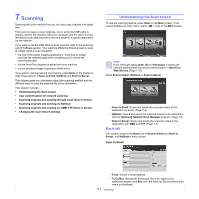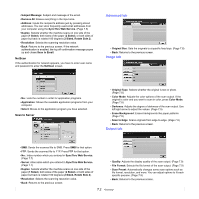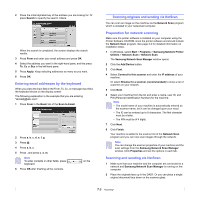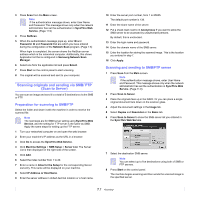Samsung CLX-8380ND User Manual (user Manual) (ver.5.00) (English) - Page 66
User authentication for network scanning, Registering local authorized users
 |
View all Samsung CLX-8380ND manuals
Add to My Manuals
Save this manual to your list of manuals |
Page 66 highlights
User authentication for network scanning To send an email, FTP, SMB or Network, you must register authorized local or network users using SyncThru™ Web Service. • If user authentication has been activated, only authorized local users or on the DB server (SMB, LDAP, Kerberos) can send scanned data to the network (email, FTP, SMB). • For network scanning using the authentication feature, you must register the network or local authentication configuration using the SyncThru™ Web Service. • User authentication has 3 options: none (Default), network authentication, and local authentication. Registering local authorized users 1 Enter your machine's IP address as the URL in a browser and click Go to access the web site of your machine. 2 Click Machine Settings. 3 Select Local Authentication on the General Setup of the User Authentication web page. 4 Click Add. 5 Select an index number corresponding to the location for storing the entry, from 1 to 500. 6 Enter your name, auth ID, password, e-mail address and phone number. You need to enter the registered user ID and password in the machine when you start scanning to email from the control panel. 7 Click Apply. Register authorized network users 1 Enter your machine's IP address as the URL in a browser and click Go to access the web site of your machine. 2 Click Machine Settings. 3 Select Network Authentication on the General Setup of User Authentication web page. 4 Click Apply and OK. 5 Select the Authentication Type that you prefer. 6 Configure the values for each feature, as follows. 7 Click Apply. Network user authenticated by Kerberos 1 Enter the realm used for Kerberos login. 2 Select IP Address or Host Name. 3 Enter the IP address in dotted decimal notation or as a host name. 4 Enter the server port number, from 1 to 65535. The default port number is 88. 5 You can add a backup domain as a previous step. 6 Click Apply. Network user authorized by SMB 1 Enter the domain that is used for SMB login. 2 Select IP Address or Host Name. 3 Enter the IP address in dotted decimal notation or as a host name. 4 Enter the server port number, from 1 to 65535. The default port number is 139. 5 You can add a backup domain as a previous step. 6 Click Apply. Note User can add up to 6 alternate domains. Network authorized user by LDAP 1 Enter your machine's IP address as the URL in a browser and click Go to access the web site of your machine. 2 Click Machine Settings and LDAP Server Setup. 3 Select IP Address or Host Name. 4 Enter the IP address in dotted decimal notation or as a host name. 5 Enter the server port number, from 1 to 65535. The default port number is 389. 6 Enter Search Root Directory, the top search level of the LDAP directory tree. 7 Select Authentication method. Two options for LDAP server login. Anonymous: This is used to bind with null password and login ID (Password and login ID are grayed out in SWS). Simple: This is used to bind with the login ID and password in SWS. 8 Check the box next to Append Root to Base DN for adding Base DN to login name. 9 Select Match User's Login ID to the following LDAP attribute (options are CN, UID, or UserPrincipalName). 10 Enter your login name, password, maximum number of search results and search timeout. 7.3