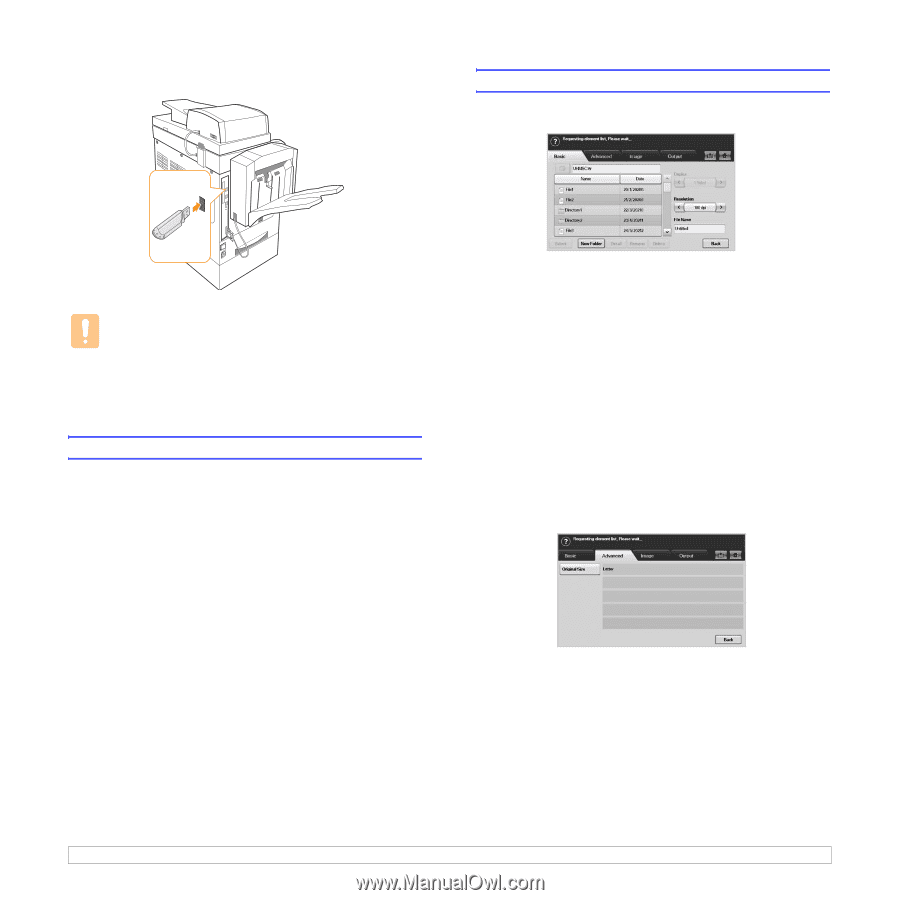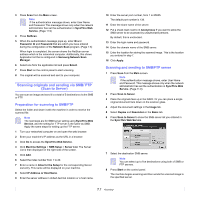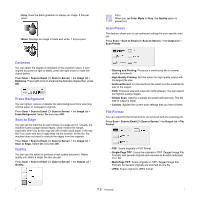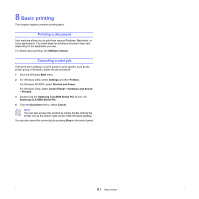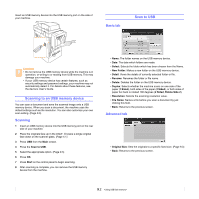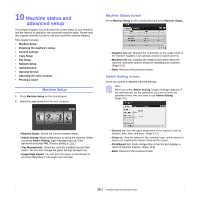Samsung CLX-8380ND User Manual (user Manual) (ver.5.00) (English) - Page 75
Scanning to an USB memory device, Scanning, Scan to USB, Basic tab, Advanced tab
 |
View all Samsung CLX-8380ND manuals
Add to My Manuals
Save this manual to your list of manuals |
Page 75 highlights
Insert an USB memory device into the USB memory port on the side of your machine. Basic tab Scan to USB Cautions • Do not remove the USB memory device while the machine is in operation, or writing to or reading from USB memory. This may damage your machine. • If your USB memory device has certain features, such as security settings and password settings, your machine may not automatically detect it. For details about these features, see the device's User's Guide. Scanning to an USB memory device You can scan a document and save the scanned image onto a USB memory device. When you scan a document, the machine uses the default settings such as the resolution. You can also customize your own scan setting. (Page 9.3) Scanning 1 Insert an USB memory device into the USB memory port on the rear side of your machine. 2 Place the originals face up in the DADF. Or place a single original face down on the scanner glass. (Page 4.1) 3 Press USB from the Main screen. 4 Press the Scan to USB. 5 Select the appropriate option. (Page 9.3) 6 Press OK. 7 Press Start on the control panel to begin scanning. 8 After scanning is complete, you can remove the USB memory device from the machine. • Name: The folder names on the USB memory device. • Date: Tha date which folders are made. • Select: Selects the folder which has been chosen from the Name. • New Folder: Makes a new folder on the USB memory device. • Detail: Views the details of currently selected folder or file. • Rename: Renames the folder or file name. • Delete: Deletes the folder on the USB memory device. • Duplex: Selects whether the machine scans on one side of the paper (1 Sided), both sides of the paper (2 Sided), or both sides of paper but back is rotated 180 degrees (2 Sided, Rotate Side 2). • Resolution: Selects the scanning resolution value. • File Name: Names a file before you scan a document by just clicking this field. • Back: Returns to the previous screen. Advanced tab • Original Size: Sets the originals to a specific fixed size. (Page 9.3) • Back: Returns to the previous screen. 9.2