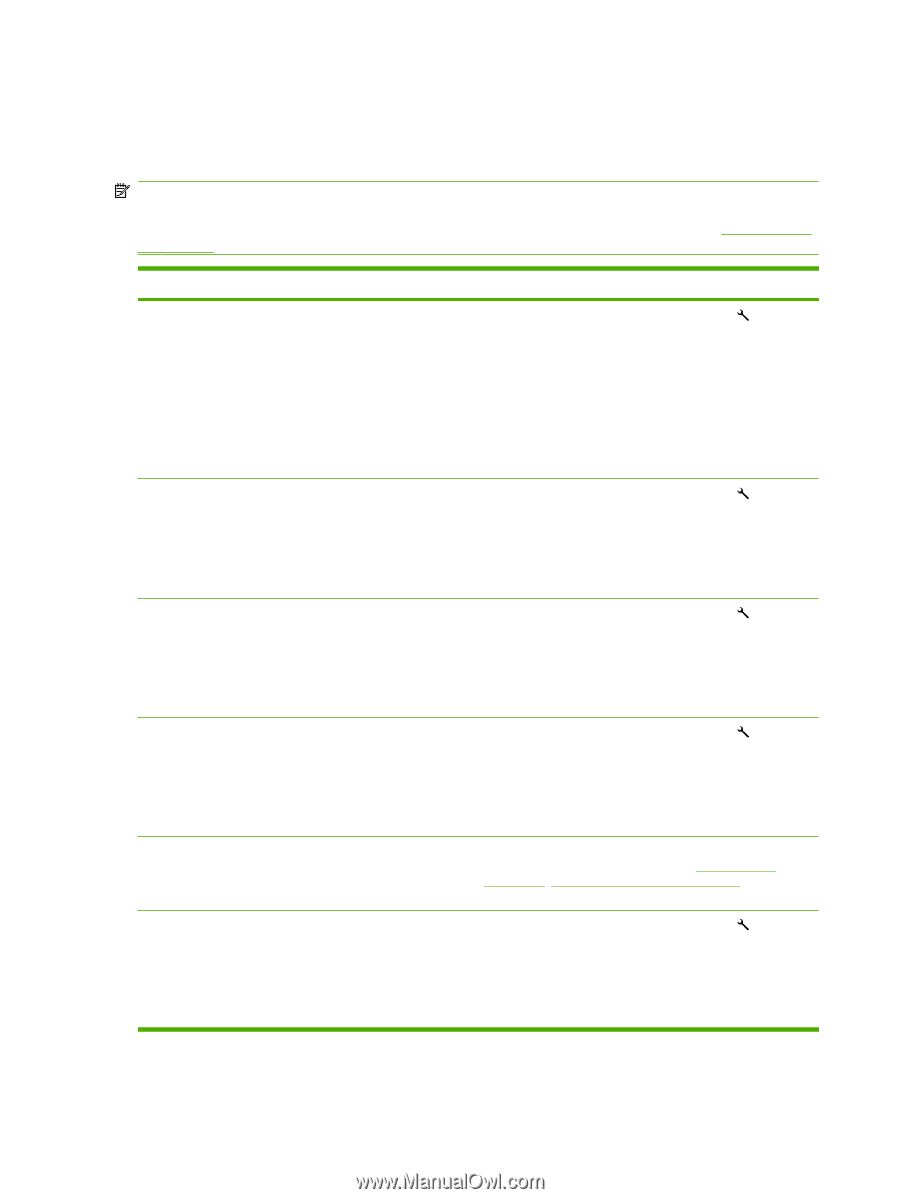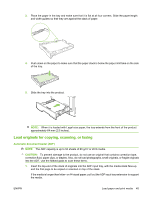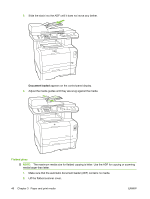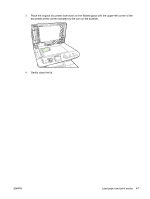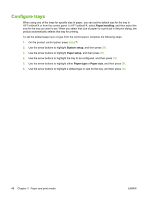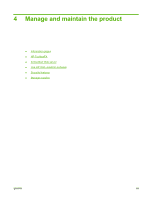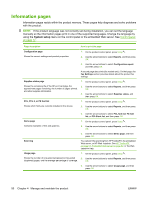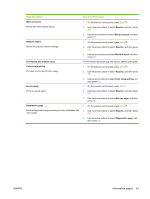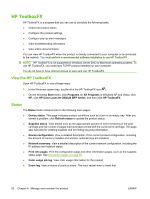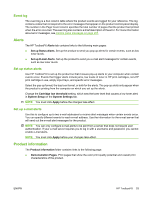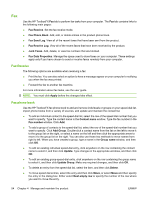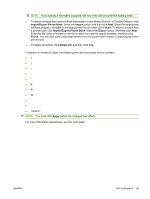HP Color LaserJet CM2320 Service Manual - Page 62
Information s
 |
View all HP Color LaserJet CM2320 manuals
Add to My Manuals
Save this manual to your list of manuals |
Page 62 highlights
Information pages Information pages reside within the product memory. These pages help diagnose and solve problems with the product. NOTE: If the product language was not correctly set during installation, you can set the language manually so the information pages print in one of the supported languages. Change the language by using the System setup menu on the control panel or the embedded Web server. See Control panel on page 17. Page description How to print the page Configuration page Shows the current settings and product properties. 1. On the product control panel, press Setup . 2. Use the arrow buttons to select Reports, and then press OK. 3. Use the arrow buttons to select Configuration report, and then press OK. A second page also prints (fax models only). On that page, the Fax Settings section provides details about the product fax settings. Supplies status page Shows the remaining life of the HP print cartridge, the approximate pages remaining, the number of pages printed, and other supplies information. 1. On the product control panel, press Setup . 2. Use the arrow buttons to select Reports, and then press OK. 3. Use the arrow buttons to select Supplies status, and then press OK. PCL, PCL 6, or PS font list Shows which fonts are currently installed in the device. 1. On the product control panel, press Setup . 2. Use the arrow buttons to select Reports, and then press OK. 3. Use the arrow buttons to select PCL font list, PS font list, or PCL6 font list, and then press OK. Demo page Contains examples of text and graphics. 1. On the product control panel, press Setup . 2. Use the arrow buttons to select Reports, and then press OK. 3. Use the arrow buttons to select Demo page, and then press OK. Event log You can print the event log from HP ToolboxFX, the embedded Web server, or HP Web Jetadmin. See HP ToolboxFX on page 52, Embedded Web server on page 62, or the Web Jetadmin Help. Usage page 1. On the product control panel, press Setup . Shows the number of one-sided (simplexed) or two-sided 2. Use the arrow buttons to select Reports, and then press (duplexed) pages, and the average percentage of coverage. OK. 3. Use the arrow buttons to select Usage page, and then press OK. 50 Chapter 4 Manage and maintain the product ENWW