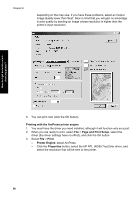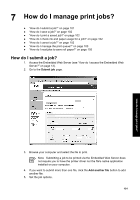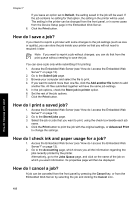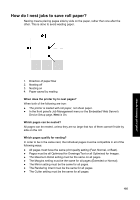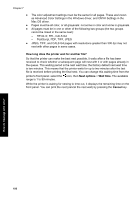HP Designjet 4000 HP Designjet 4000 Printer Series - Quick Reference Guide - Page 104
How do I save a job?, How do I print a saved job?, How do I check ink and paper usage for a job?,
 |
View all HP Designjet 4000 manuals
Add to My Manuals
Save this manual to your list of manuals |
Page 104 highlights
Chapter 7 If you leave an option set to Default, the setting saved in the job will be used. If the job contains no setting for that option, the setting in the printer will be used. The setting in the printer can be changed from the front panel, or in some cases from the Device Setup page in the Embedded Web Server. 6. Click the Print button. How do I save a job? If you intend to reprint a job later with some changes to the job settings (such as size or quality), you can store the job inside your printer so that you will not need to resubmit it later. Note If you want to reprint a job without changes, you can do that from the print queue without needing to save the job. You can save a job only while submitting it for printing: 1. Access the Embedded Web Server (see "How do I access the Embedded Web Server?" on page 13). 2. Go to the Submit job page. 3. Browse your computer and select the file to print. 4. If you want to submit more than one file, click the Add another file button to add another file. All files submitted together will have the same job settings. 5. In the job options, check the Store job in printer option. 6. Set the rest of the job options. 7. Click the Print button. How do I print a saved job? 1. Access the Embedded Web Server (see "How do I access the Embedded Web Server?" on page 13). 2. Go to the Stored jobs page. 3. Select the job or jobs that you want to print, using the check box beside each job name. 4. Click the Print button to print the job with the original settings, or Advanced Print to change the settings. How do I check ink and paper usage for a job? 1. Access the Embedded Web Server (see "How do I access the Embedded Web Server?" on page 13). 2. Go to the Accounting page, which shows you all the information regarding the jobs recently printed by the printer. Alternatively, go to the Jobs Queue page, and click on the name of the job on which you want information. Its properties page will then be displayed. How do I cancel a job? A job can be canceled from the front panel by pressing the Cancel key, or from the Embedded Web Server by selecting the job and clicking the Cancel icon.. 102 How do I manage print jobs?