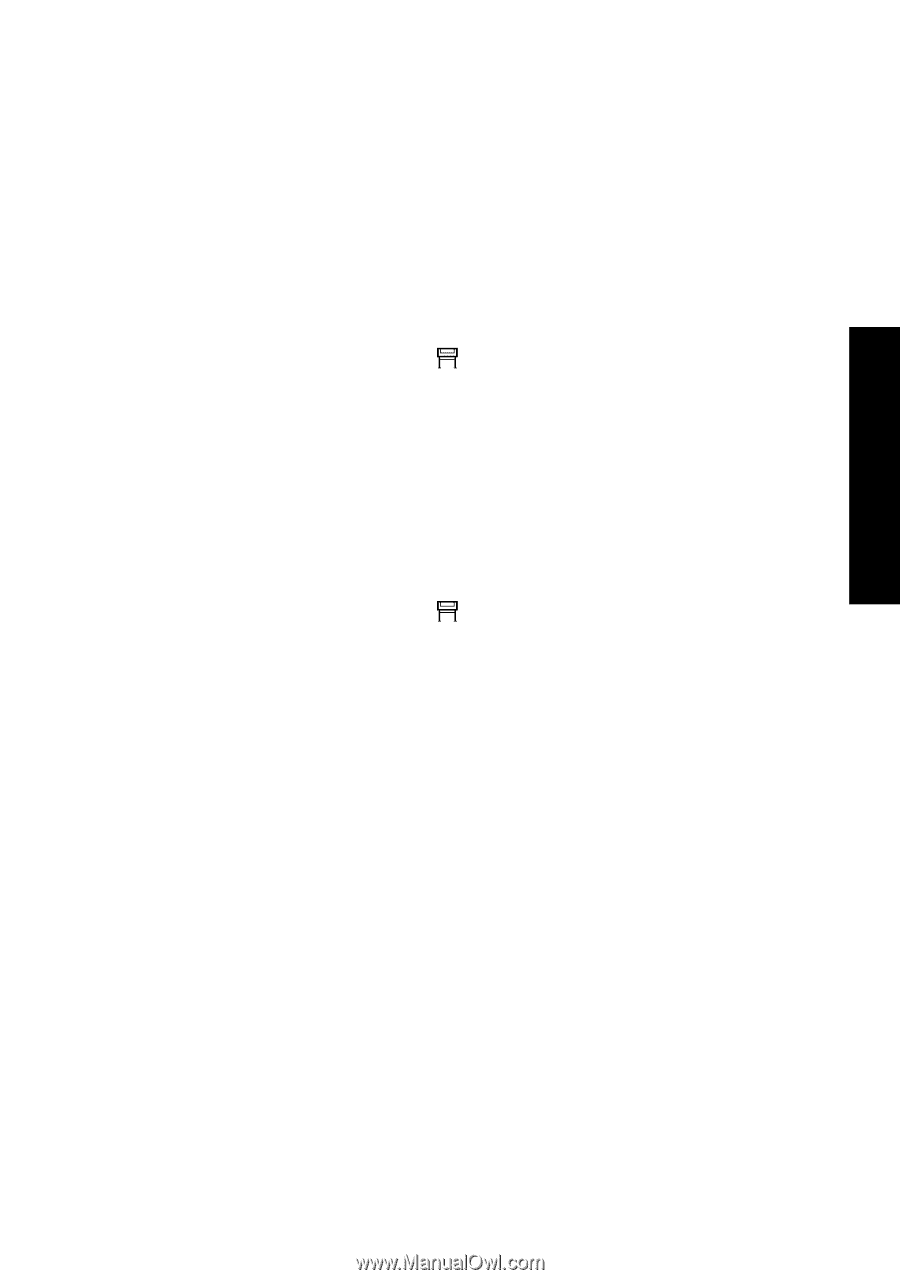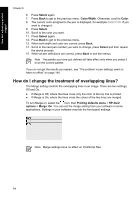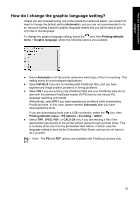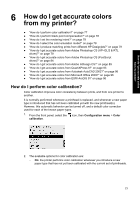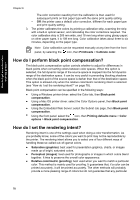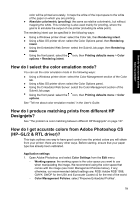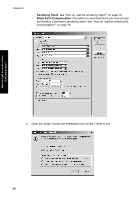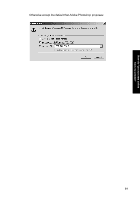HP Designjet 4000 HP Designjet 4000 Printer Series - Quick Reference Guide - Page 81
How do I get accurate colors from Adobe Photoshop CS
 |
View all HP Designjet 4000 manuals
Add to My Manuals
Save this manual to your list of manuals |
Page 81 highlights
How do I get accurate colors from my printer? color will be printed accurately. It maps the white of the input space to the white of the paper on which you are printing. ● Absolute colorimetric (proofing): the same as relative colorimetric, but without mapping the white. This rendering is also used mainly for proofing, where the goal is to simulate the output of one printer (including its white point). The rendering intent can be specified in the following ways: ● Using a Windows printer driver: select the Color tab, then Rendering intent. ● Using a Mac OS printer driver: select the Color Options panel, then Rendering intent. ● Using the Embedded Web Server: select the Submit Job page, then Rendering intent. ● Using the front panel: select the icon, then Printing defaults menu > Color options > Rendering intent. How do I select the color emulation mode? You can set the color emulation mode in the following ways: ● Using a Windows printer driver: select the Color Management section of the Color tab. ● Using a Mac OS printer driver: select the Color Options panel. ● Using the Embedded Web Server: select the Color Management section of the Submit Job page. ● Using the front panel: select the icon, then Printing defaults menu > Color options. See "Tell me about color emulation modes" in the User's Guide. How do I produce matching prints from different HP Designjets? See "The problem is color matching between different HP Designjets" on page 137. How do I get accurate colors from Adobe Photoshop CS (HP-GL/2 & RTL driver)? This topic outlines one way to have good control over the printed colors you will obtain from your printer; there are many other ways. Before starting, ensure that your paper type has already been calibrated. Application settings 1. Open Adobe Photoshop and select Color Settings from the Edit menu. - Working spaces: the working space is the color space you want to use when manipulating the image. We recommend using the color space that comes with the image (see Color Management Policies below), if any; otherwise, our recommended default settings are: RGB: Adobe RGB 1998, CMYK: SWOP for the USA and Euroscale Coated v2 for the rest of the world. - Color Management Policies: select 'Preserve Embedded Profiles'. 79