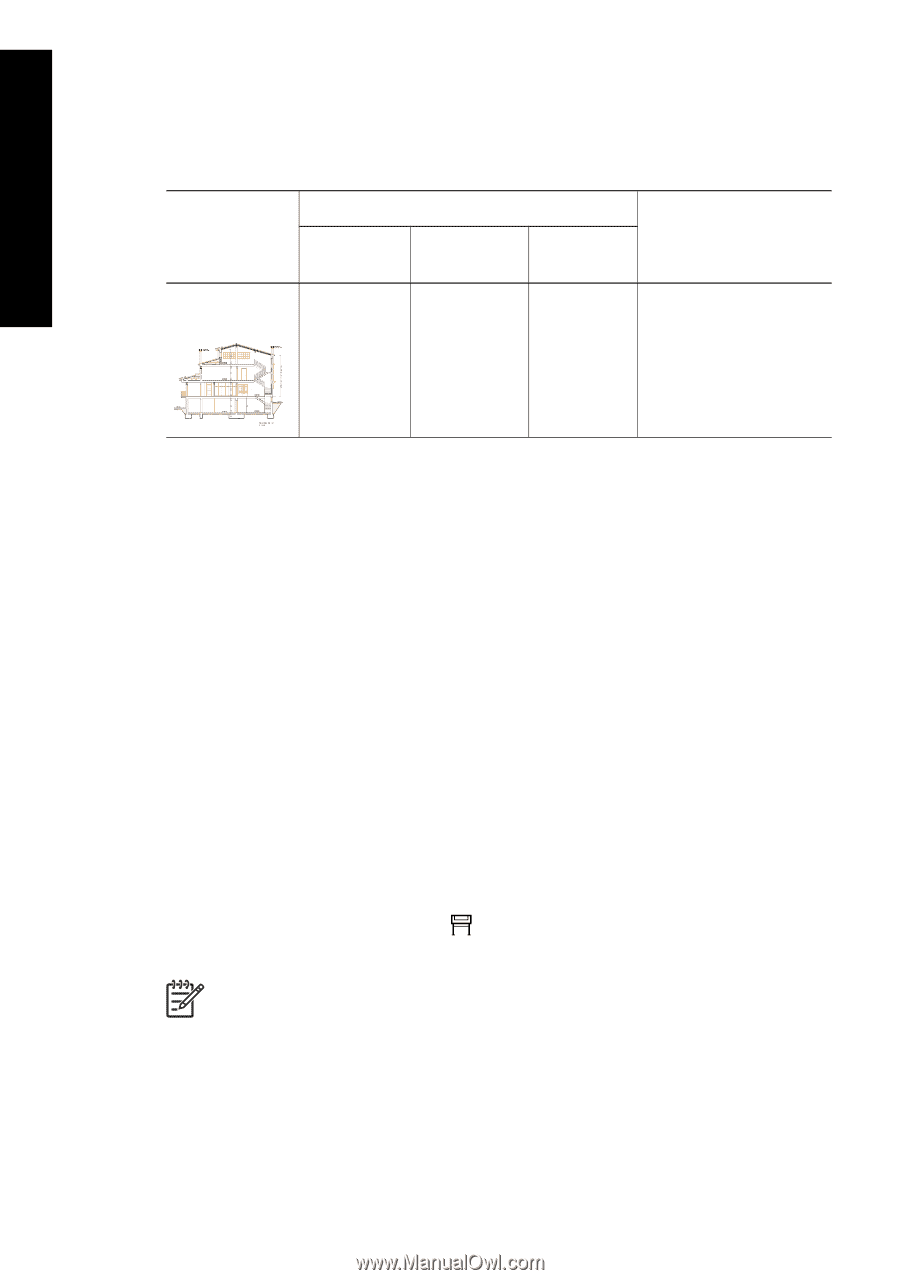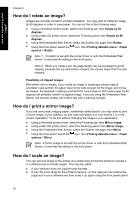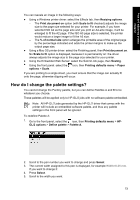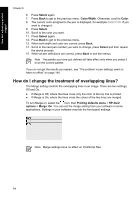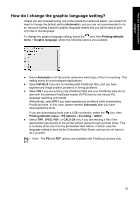HP Designjet 4000 HP Designjet 4000 Printer Series - Quick Reference Guide - Page 72
How do I print at maximum speed?, How do I adjust the margins? - printer driver
 |
View all HP Designjet 4000 manuals
Add to My Manuals
Save this manual to your list of manuals |
Page 72 highlights
How do I adjust my printed images? Chapter 5 How do I print at maximum speed? There are two paper type settings in the front panel especially designed for printing at maximum speed. Print content Lines (draft) Image quality settings Print quality Optimized for Maximum detail Fast Drawings/ Off text Paper types (front panel) Max Speed Bright White* Max Speed Bond Paper† * To use Max Speed Bright White, load HP Bright White Inkjet Bond Paper and select Max Speed Bright White from the list of paper types in the front panel. † To use Max Speed Bond Paper, load HP Universal Inkjet Bond Paper and select Max Speed Bond Paper from the list of paper types in the front panel. How do I adjust the margins? The printer margins determine the printable area of the page that can be used by your application. There are two margin options: Extended and Normal. For the dimensions of the margins, see "Tell me about functional specifications" in the User's Guide. You can specify the margins in the following ways: ● Using the Windows HP-GL/2 printer driver: Normal margins are selected by default. To select Extended margins, select the Paper/Quality tab and check the Extended margins box. ● Using the Windows PostScript printer driver: select the Paper/Quality tab, then Size is. You select the page size and the margins at the same time. ● Using a Mac OS printer driver: select the Page Attributes panel, then Paper size. You select the paper size and then select the margins. With the Mac OS 10.1 driver, you can select only Normal margins. ● Using the Embedded Web Server: select the Submit Job page, then Margins. ● Using the front panel: select the icon, then Printing defaults menu > Paper options > Margins. Note If margins are set with the printer driver or with the Embedded Web Server, they override the margins set with the front panel. 70