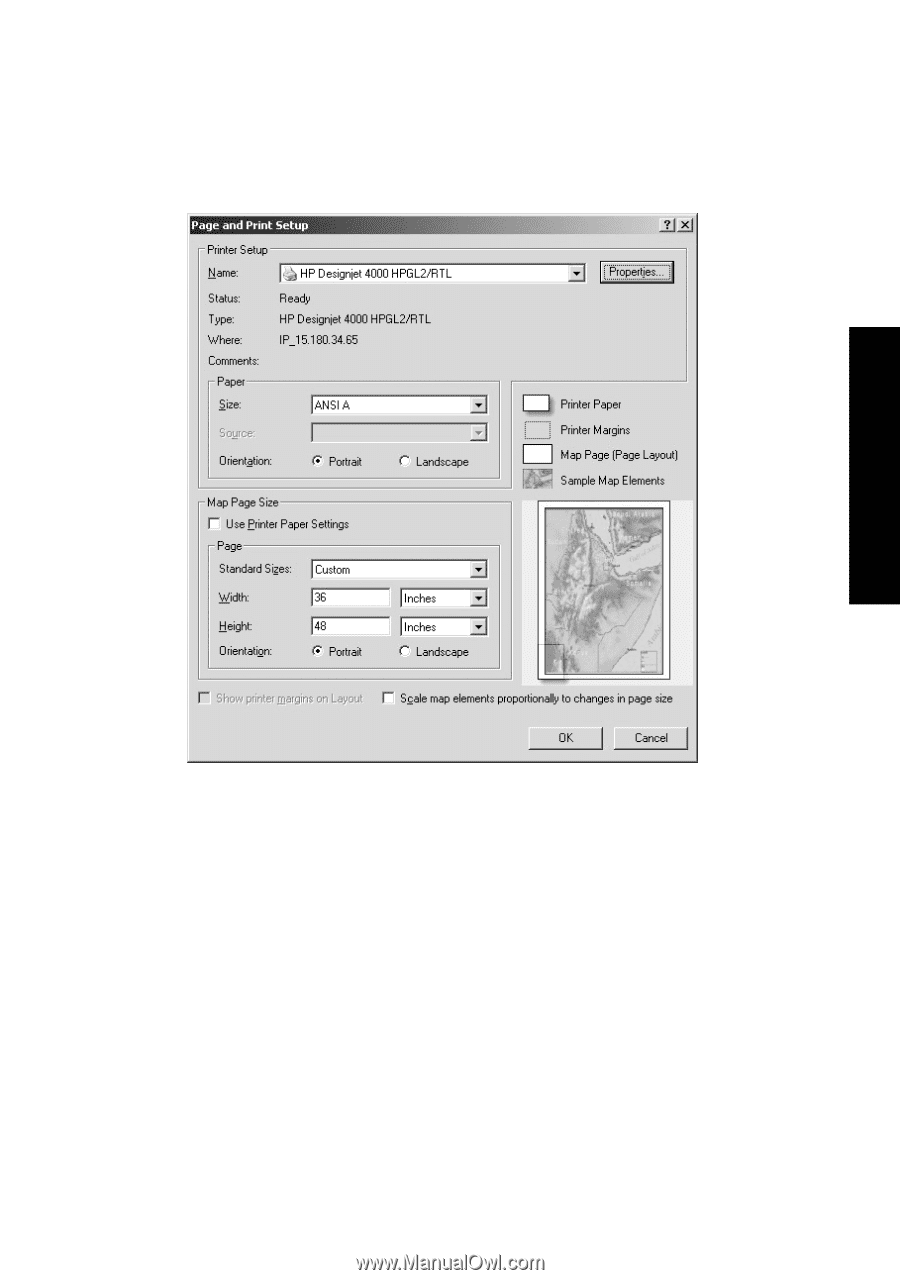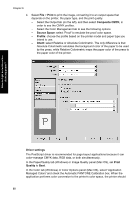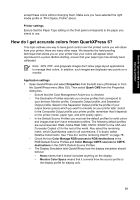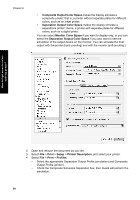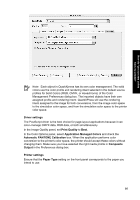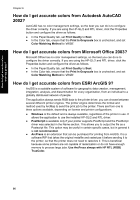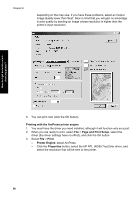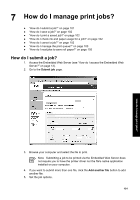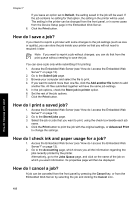HP Designjet 4000 HP Designjet 4000 Printer Series - Quick Reference Guide - Page 99
Output Image Quality Resample Ratio
 |
View all HP Designjet 4000 manuals
Add to My Manuals
Save this manual to your list of manuals |
Page 99 highlights
How do I get accurate colors from my printer? Printing with the Windows printer engine 1. Ensure that you have installed the HP-GL/2 and RTL driver. 2. When you are ready to print, select File > Page and Print Setup, and select the HP-GL/2 and RTL driver. 3. Click the Properties button and configure the driver as follows. - In the Paper/Quality tab, set Print Quality to Best. - In the Color tab, ensure that the Print In Grayscale box is unchecked, and set Color Matching Method to 'sRGB'. 4. Click the OK button. 5. Select File > Print. - Printer Engine: select Windows Printer (it will use the selected raster driver). - Output Image Quality (Resample Ratio): this setting alters the number of pixels sampled when an ArcMap print file is generated; it determines how many pixels in the map document will be used to create the file sent to the printer. • Fast = 1:5 • Normal = 1:3 • Best = 1:1 (as is) The 'Best' choice requires a lot of resources to process the print job, and could cause long processing times and perhaps out-of-memory messages, 97