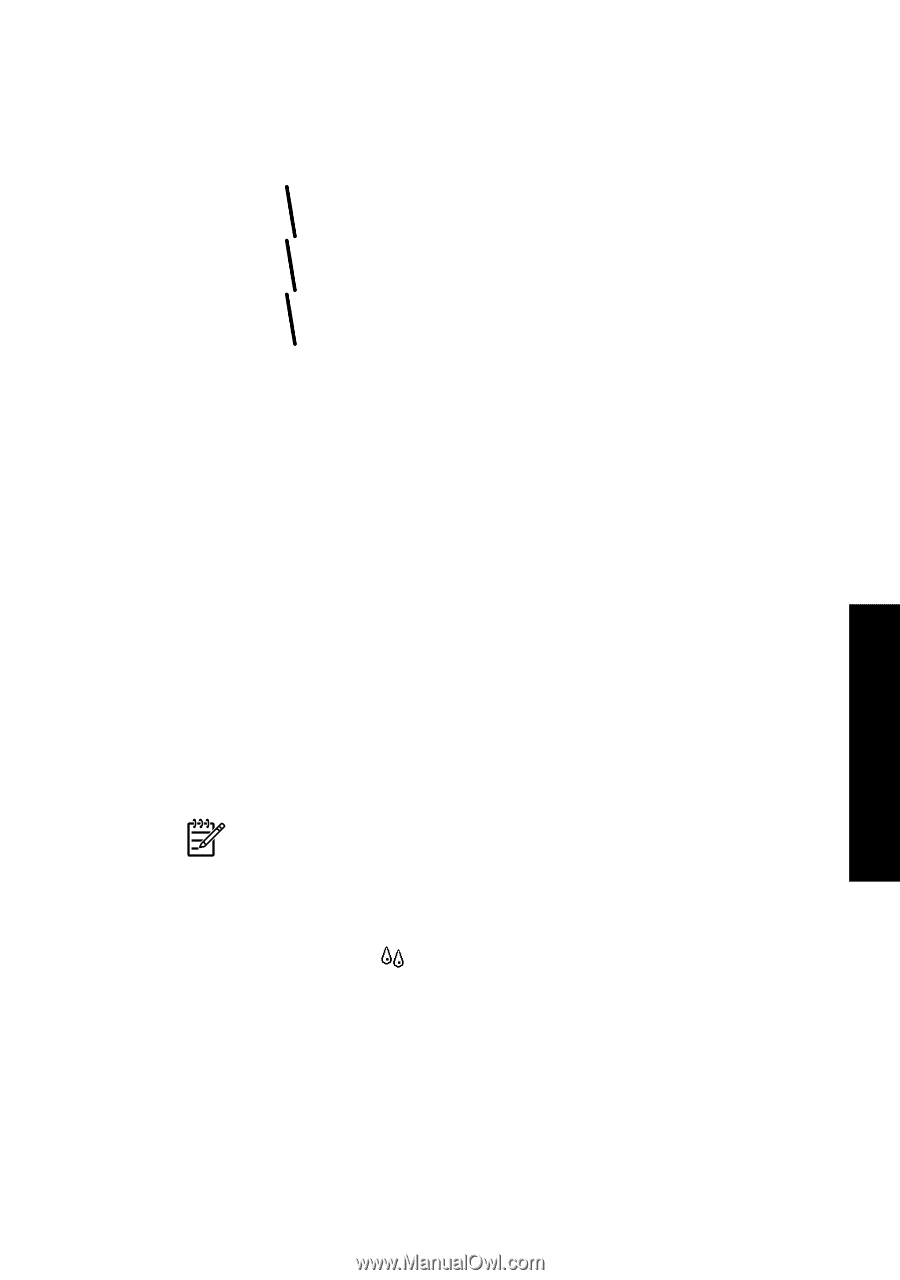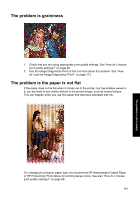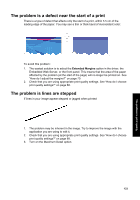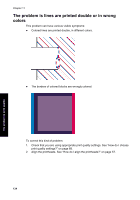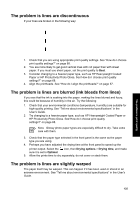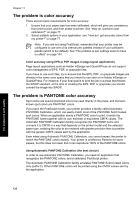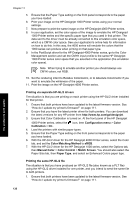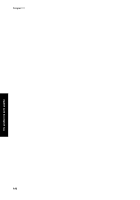HP Designjet 4000 HP Designjet 4000 Printer Series - Quick Reference Guide - Page 137
The problem is lines are discontinuous, The problem is lines are blurred ink bleeds from lines,
 |
View all HP Designjet 4000 manuals
Add to My Manuals
Save this manual to your list of manuals |
Page 137 highlights
The problem is print quality The problem is lines are discontinuous If your lines are broken in the following way: 1. Check that you are using appropriate print quality settings. See "How do I choose print quality settings?" on page 68. 2. You are more likely to get good vertical lines with roll paper than with sheet paper. If you must use sheet paper, set the print quality to Best. 3. Consider changing to a heavier paper type, such as HP Heavyweight Coated Paper or HP Productivity Photo Gloss. See"How do I choose print quality settings?" on page 68. 4. Align the printheads. See "How do I align the printheads?" on page 57. The problem is lines are blurred (ink bleeds from lines) If you see that the ink is soaking into the paper, making the lines blurred and fuzzy, this could be because of humidity in the air. Try the following: 1. Check that your environmental conditions (temperature, humidity) are suitable for high-quality printing. See "Tell me about environmental specifications" in the User's Guide. 2. Try changing to a heavier paper type, such as HP Heavyweight Coated Paper or HP Productivity Photo Gloss. See"How do I choose print quality settings?" on page 68. Note Glossy photo paper types are especially difficult to dry. Take extra care with them. 3. Check that the paper type selected in the front panel is the same as the paper type you are using. 4. Perhaps you have adjusted the drying time at the front panel to speed up the printer output. Select the icon, then Drying options > Drying time, and make sure it is set to Optimal. 5. Allow the prints time to dry separately; do not cover or stack them. The problem is lines are slightly warped The paper itself may be warped. This can happen if it has been used or stored in an extreme environment. See "Tell me about environmental specifications" in the User's Guide. 135