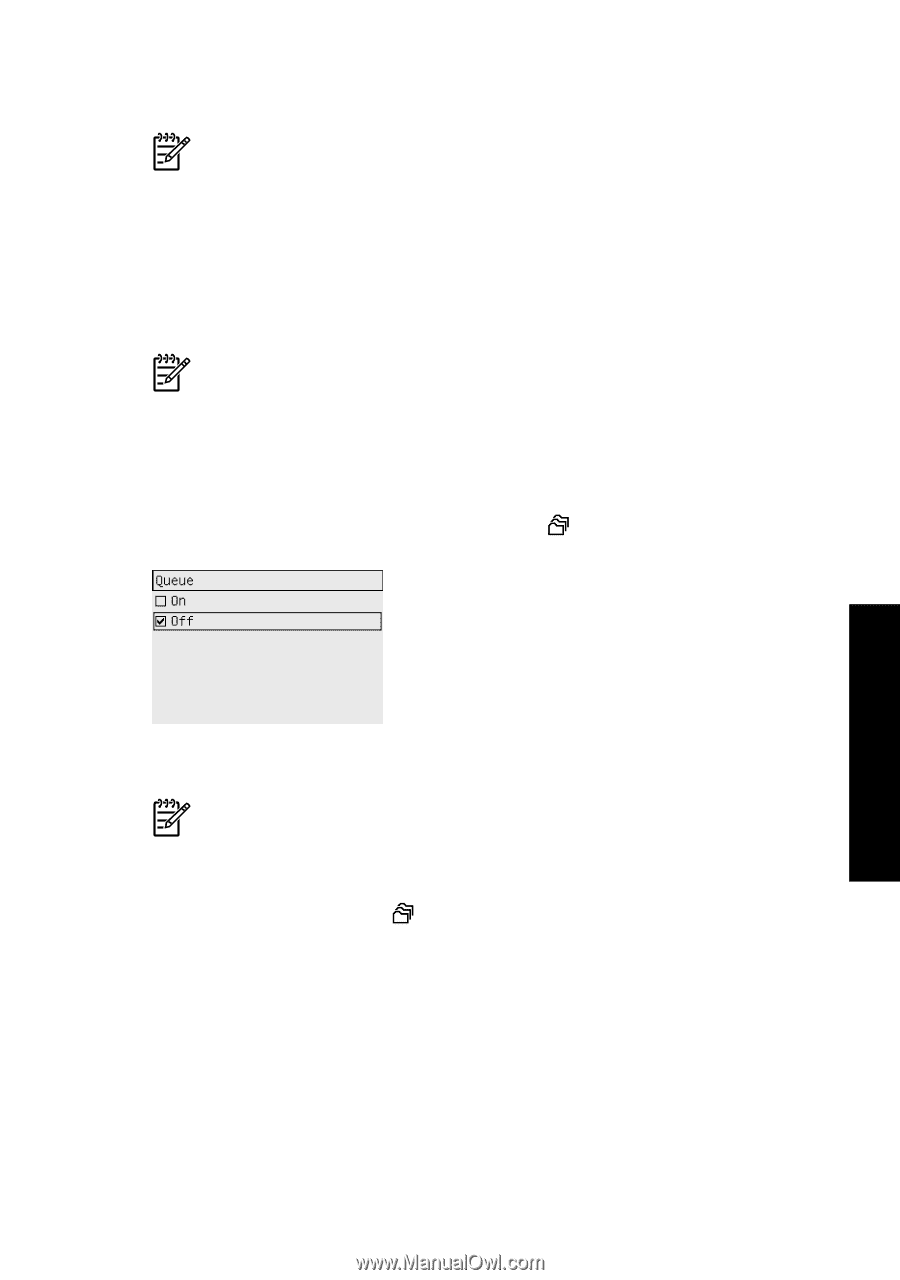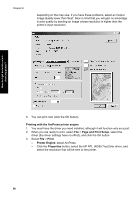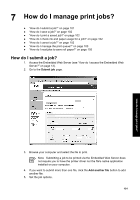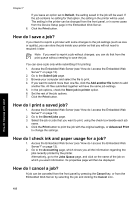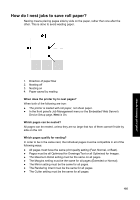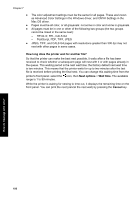HP Designjet 4000 HP Designjet 4000 Printer Series - Quick Reference Guide - Page 105
How do I manage the print queue?
 |
View all HP Designjet 4000 manuals
Add to My Manuals
Save this manual to your list of manuals |
Page 105 highlights
How do I manage print jobs? The printer advances the paper as though the print were finished. Note A multi-page job or a big file may take longer to stop printing than other files. How do I manage the print queue? This information below applies only if you are using the drivers that came with your printer or the Embedded Web Server to submit printing jobs. Your printer can store pages in a queue while it is printing the current page. The queue may contain pages from more than one job. Note If the printer hangs up while printing a job, and the queue facility is turned on, the partially printed job will appear in the queue as "On hold" when the printer is next turned on. When you resume the job, it will start printing at the page at which it was interrupted. Turning off the queue If you wish, you can turn off the queue from the Web server (Settings tab > Device setup > Queue), or from the front panel: select the icon and then Queue. The When To Start Printing options Note The When To Start Printing options cannot be used with PostScript jobs. You can select at what point you want to print a file you have in the queue. From the Web server, select the Settings tab > Device setup > When to start printing; or, from the front panel, select the icon and then When to start printing. There are three options you can select: ● When After Processing is selected, the printer waits until the whole page has been processed and then it starts to print. This is the slowest setting but offers the best print quality. ● When Immediately is selected, the printer prints the page as it is processed. This is the quickest setting, but the printer may stop halfway through a print to process data. This setting is not recommended for complex images with dense color. ● When Optimized is selected (this is the default setting), the printer calculates the best time to begin printing the page. It is usually the best compromise between the After Processing and Immediately settings. 103