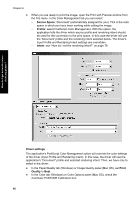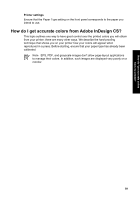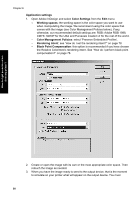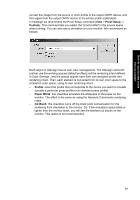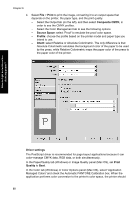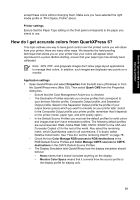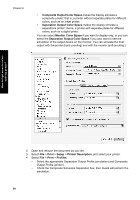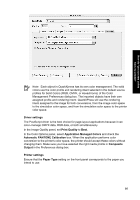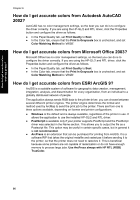HP Designjet 4000 HP Designjet 4000 Printer Series - Quick Reference Guide - Page 93
Proof Setup, Custom, Profile, Paper White, Ink Black
 |
View all HP Designjet 4000 manuals
Add to My Manuals
Save this manual to your list of manuals |
Page 93 highlights
How do I get accurate colors from my printer? convert the image from the source or work profile to the output CMYK device, and then again from the output CMYK device to the printer profile (calibrated). In InDesign we recommend the Proof Setup command (View > Proof Setup -> Custom). This command lets you select the "proof profile" in the source space when printing. You can also see a simulation on your monitor. We recommend as follows: Each object in InDesign has its own color management. The InDesign elements (native) use the working spaces (default profiles) and the rendering intent defined in Color Settings , and the placed objects have their own assigned profile and rendering intent. Then, each element is converted from its own color space to the simulation color space, using its own rendering intent. - Profile: select the profile that corresponds to the device you want to emulate (usually a particular press profile or an standard press profile) - Paper White: this checkbox emulates the whiteness of the paper on the monitor. The effect is the same as using the Absolute Colorimetric rendering intent. - Ink Black: this checkbox turns off the black point compensation for the rendering from simulation to the monitor. So, if the simulation space black is lighter than the monitor black, you will see the washed-out blacks on the monitor. This option is not recommended. 91