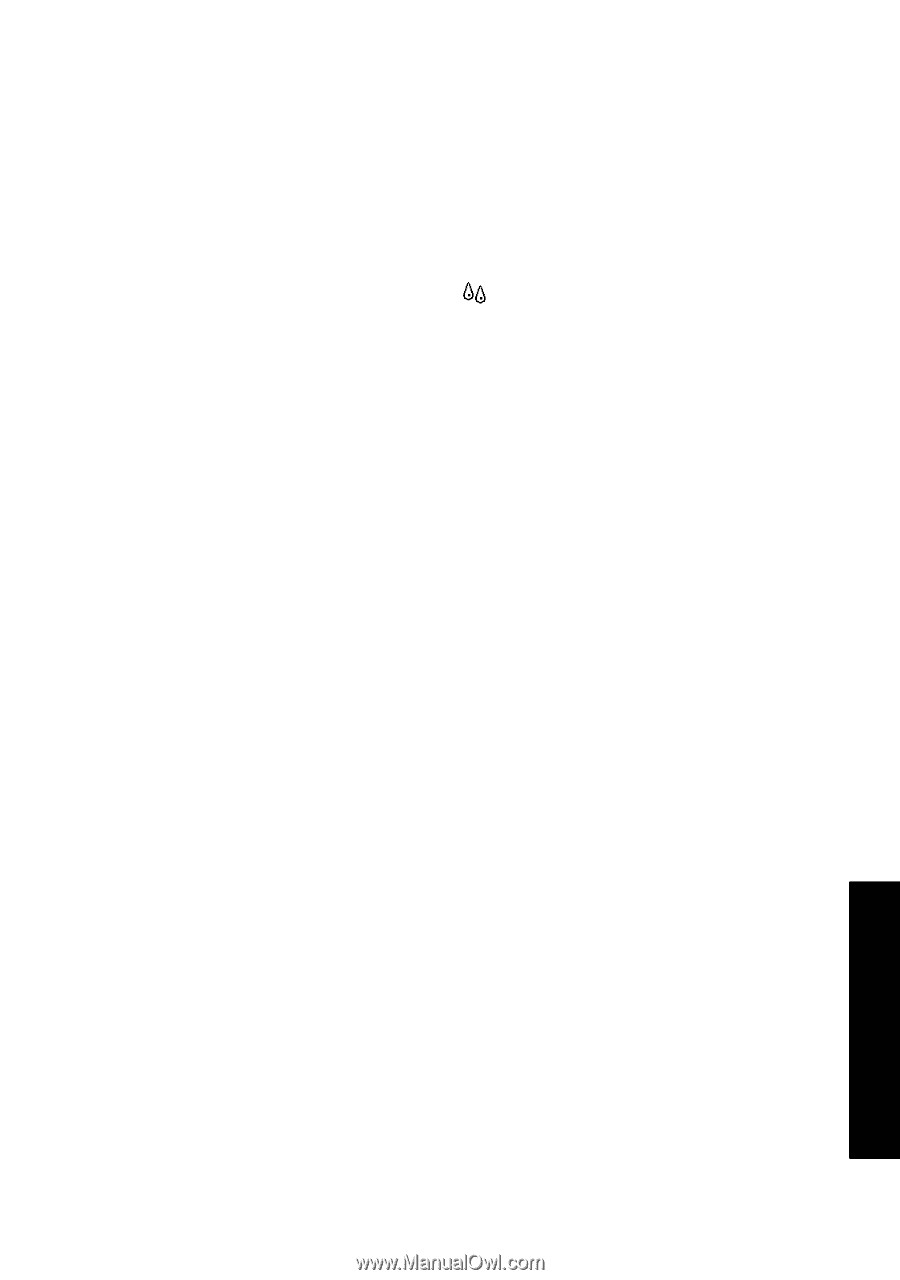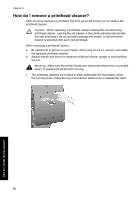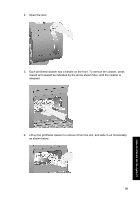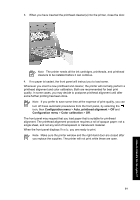HP Designjet 4000 HP Designjet 4000 Printer Series - Quick Reference Guide - Page 65
How do I get printhead statistics?, How do I check printer usage statistics? - printer series
 |
View all HP Designjet 4000 manuals
Add to My Manuals
Save this manual to your list of manuals |
Page 65 highlights
You can also get most of this information without leaving your computer by using the Embedded Web Server. For an explanation of the ink cartridge status messages, see "The problem is an ink cartridge status message" on page 146. How do I get printhead statistics? To get information on your printheads: 1. Go to the front panel and select the icon. 2. Select Printheads > Printhead information, then select the printhead on which you want information. 3. The front panel displays: - Its color - Its product number - Its serial number - Its status - The volume of ink it has used - Its warranty status - The status of its cleaner You can also get most of this information without leaving your computer by using the Embedded Web Server. For an explanation of the printhead and printhead cleaner status messages, see "The problem is a printhead status message" on page 146 and "The problem is a printhead cleaner status message" on page 146. If the warranty status is See warranty note, this indicates that non-HP ink is being used. See "Worldwide Limited Warranty-HP Designjet 4000 Printer series" on page 163 for details of the warranty implications. How do I check printer usage statistics? 1. Access the Embedded Web Server (see "How do I access the Embedded Web Server?" on page 13). 2. Go to the Usage page. 3. Go to the Historical tab to see the accumulated usage of the printer since the first day. 4. Go to the Snapshot tab to save a record of the accumulated usage since the first day, and reset the Accumulated tab's counters to zero. 5. Go to the Accumulated tab to view the accumulated usage since the last snapshot. 63 How do I handle the ink system?