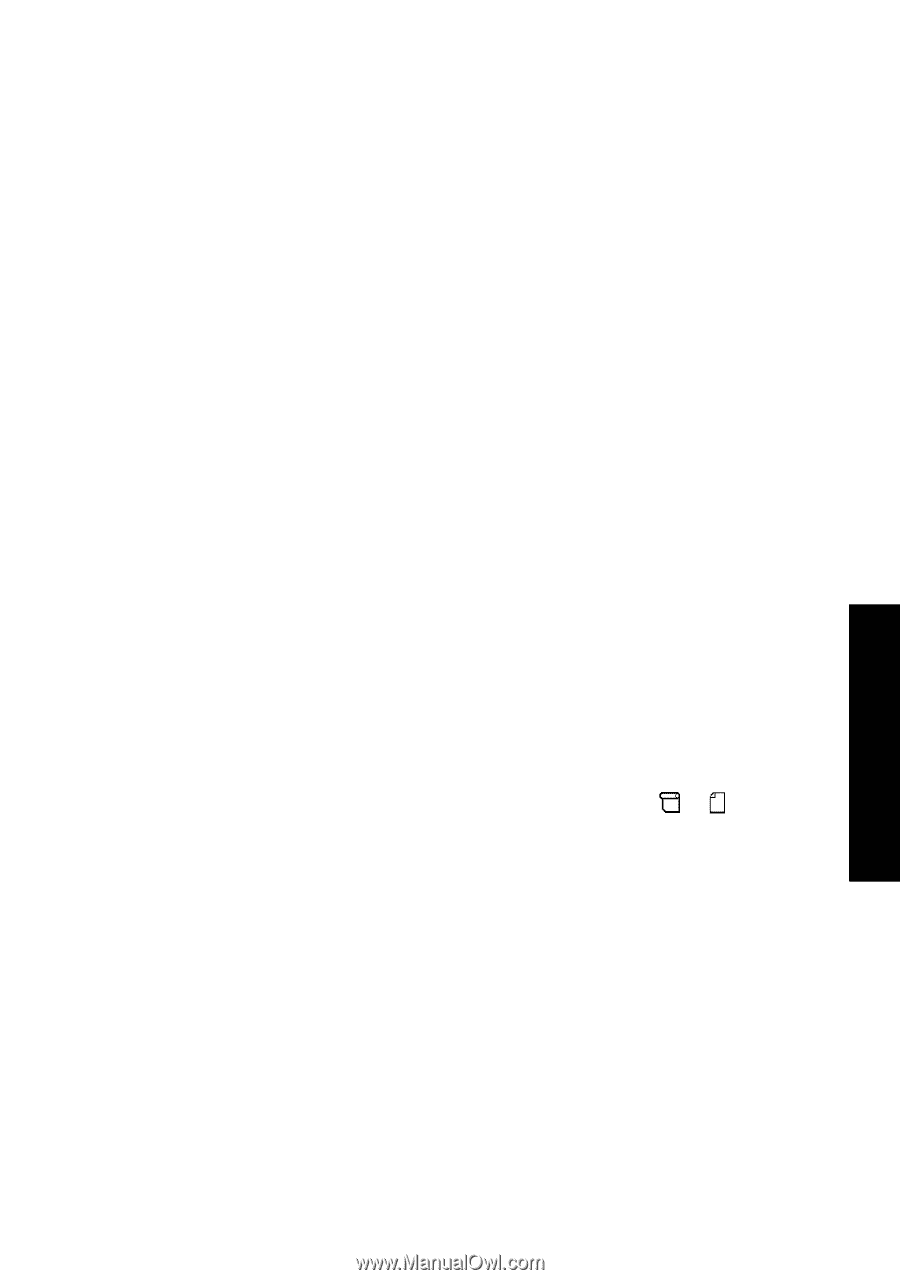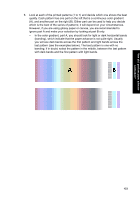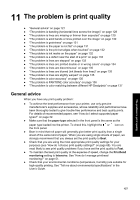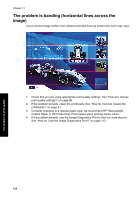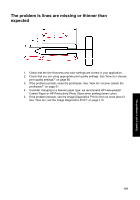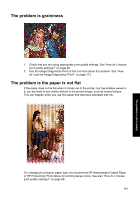HP Designjet 4000 HP Designjet 4000 Printer Series - Quick Reference Guide - Page 129
General advice
 |
View all HP Designjet 4000 manuals
Add to My Manuals
Save this manual to your list of manuals |
Page 129 highlights
The problem is print quality 11 The problem is print quality ● "General advice" on page 127 ● "The problem is banding (horizontal lines across the image)" on page 128 ● "The problem is lines are missing or thinner than expected" on page 129 ● "The problem is solid bands or lines printed over the image" on page 130 ● "The problem is graininess" on page 131 ● "The problem is the paper is not flat" on page 131 ● "The problem is the print smudges when touched" on page 132 ● "The problem is ink marks on the paper" on page 132 ● "The problem is a defect near the start of a print" on page 133 ● "The problem is lines are stepped" on page 133 ● "The problem is lines are printed double or in wrong colors" on page 134 ● "The problem is lines are discontinuous" on page 135 ● "The problem is lines are blurred (ink bleeds from lines)" on page 135 ● "The problem is lines are slightly warped" on page 135 ● "The problem is color accuracy" on page 136 ● "The problem is PANTONE color accuracy" on page 136 ● "The problem is color matching between different HP Designjets" on page 137 General advice When you have any print quality problem: ● To achieve the best performance from your printer, use only genuine manufacturer's supplies and accessories, whose reliability and performance have been thoroughly tested to give trouble-free performance and best-quality prints. For details of recommended papers, see "How do I select supported paper types?" on page 32. ● Make sure that the paper type selected in the front panel is the same as the paper type loaded into the printer. To check this, highlight the or icon on the front panel. ● Bear in mind that roll paper will generally give better print quality than a single sheet of the same kind of paper. When you are using single sheets of paper, we strongly recommend that you always set the print quality to Best. ● Check that you are using the most appropriate print quality settings for your purposes (see "How do I choose print quality settings?" on page 68). You are most likely to see print quality problems if you have set the print quality to Fast. ● To maintain the best print quality at the expense of speed, change the Printhead monitoring setting to Intensive. See "How do I manage printhead monitoring?" on page 51. ● Check that your environmental conditions (temperature, humidity) are suitable for high-quality printing. See "Tell me about environmental specifications" in the User's Guide. 127