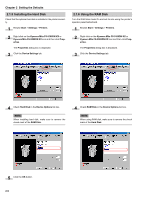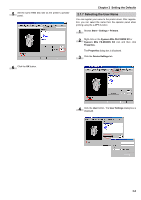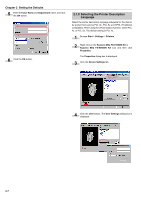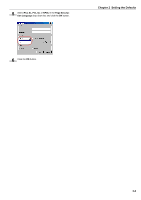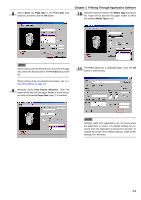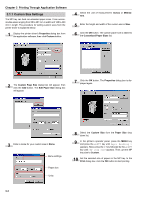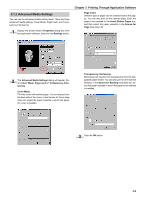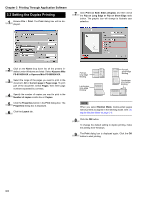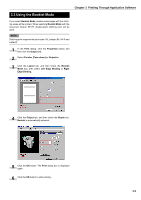Kyocera FS-9100DN FS-9100/9500 Operation Guide Rev-1.3 - Page 124
Printing Through Application Software, 3.1 Setting the Paper Size - fs parts
 |
UPC - 632983001066
View all Kyocera FS-9100DN manuals
Add to My Manuals
Save this manual to your list of manuals |
Page 124 highlights
Chapter 3 Printing Through Application Software This section uses a document created using Microsoft Word as an example of how to print from applications. 3.1 Setting the Paper Size 1 Set paper of the size specified for the document in the application into the printer's paper cassette. (For details on how to set paper sizes, refer to the Installation Guide.) Be sure that the document is correctly formatted with the paper size you intended to use. To do this, from the Word task bar, select File, Page Setup, Paper Size and select the paper size. 2 Browse File > Print. The Print dialog box will be displayed. 3 4 5 6 Click the Properties button in the Print dialog box. The Properties dialog box is displayed. 7 Click on the Page Size drop down list. Select the proper page size. A5 was selected for the following example. 3 Click on the Name drop down list, all the printers installed under Windows are listed. Select Kyocera Mita FS-9100DN KX or Kyocera Mita FS-9500DN KX. 4 Select the range of the pages you want to print in the document, All or Current page in Page range. To print part of the document, check Pages, then enter page numbers separated by commas. 5 Specify the number of copies you want to print in the Number of copies combo box in Copies. 3-1