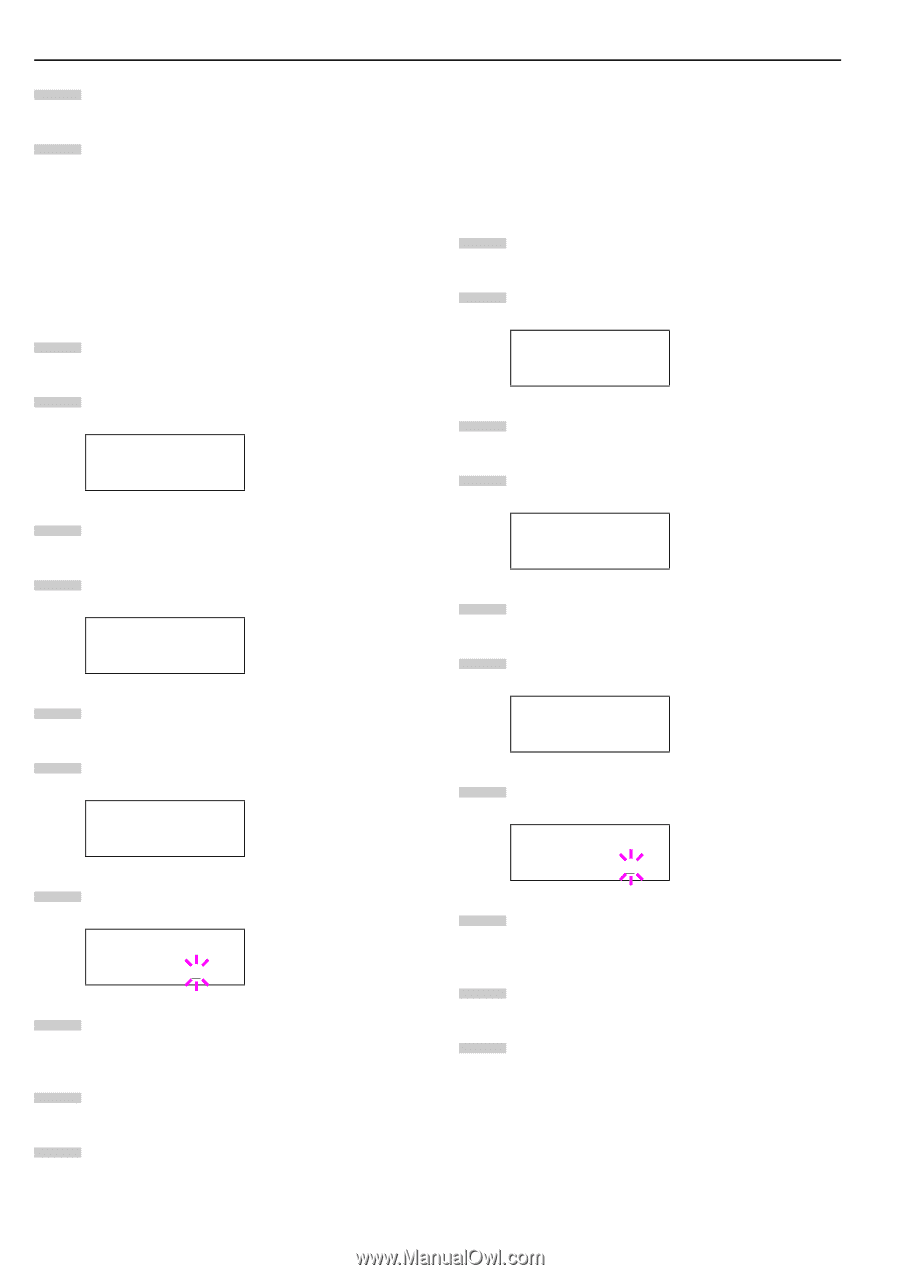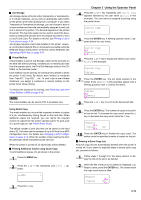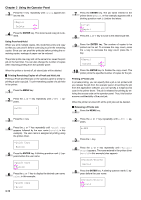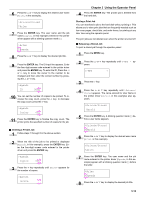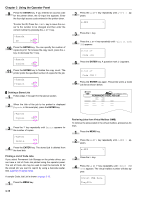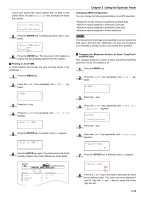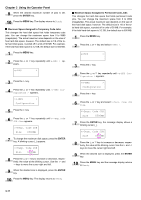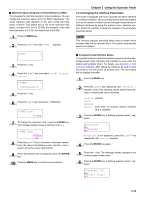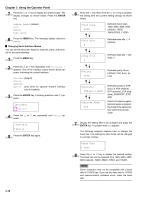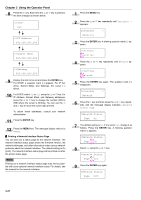Kyocera FS-9100DN FS-9100/9500 Operation Guide Rev-1.3 - Page 33
ENTER, Maximum Space Assigned to Temporary Code Jobs, e-MPS, >e-MPS, Configuration
 |
UPC - 632983001066
View all Kyocera FS-9100DN manuals
Add to My Manuals
Save this manual to your list of manuals |
Page 33 highlights
Chapter 3 Using the Operator Panel 9 When the desired maximum number of jobs is set, press the ENTER key. 10 Press the MENU key. The display returns to Ready. Q Maximum Space Assigned to Temporary Code Jobs This changes the hard disk space that holds temporary code jobs. You can change the maximum space from 0 to 9999 (megabytes). The actual maximum size depends on the size of free hard disk space, however. The default size is 1/6 of the total hard disk space, rounded off in units of 50 MB. For example, if the total hard disk space is 3.2 GB, the default size is 500 MB. 1 Press the MENU key. 2 Press the 3 or 4 key repeatedly until e-MPS > appears. e-MPS > 3 Press the 2 key. 4 Press the 3 or 4 key repeatedly until >e-MPS Configuration > appears. >e-MPS > Configuration 5 Press the 2 key. 6 Press the 3 or 4 key repeatedly until >>Temp. Code JOB Size appears. >>Temp. Code JOB Size 0500MB 7 To change the maximum disk space, press the ENTER key. A blinking cursor (_) appears. >>Temp. Code JOB Size 0500MB 8 Press the 3 or 4 key to increase or decrease, respectively, the value at the blinking cursor. Use the 2 and 1 keys to move the cursor right and left. 9 When the desired size is displayed, press the ENTER key. 10 Press the MENU key. The display returns to Ready. Q Maximum Space Assigned to Permanent Code Jobs This changes the hard disk space that holds permanent code jobs. You can change the maximum space from 0 to 9999 (megabytes). The actual maximum size depends on the size of free hard disk space, however. The default size is 1/6 of the total hard disk space, rounded off in units of 50 MB. For example, if the total hard disk space is 3.2 GB, the default size is 500 MB. 1 Press the MENU key. 2 Press the 3 or 4 key and select e-MPS >. e-MPS > 3 Press the 2 key. 4 Press the 3 or 4 key repeatedly until >e-MPS Configuration > appears. >e-MPS > Configuration 5 Press the 2 key. 6 Press the 3 or 4 key and select >>Perm. Code JOB Size. >>Perm. Code JOB Size 0500MB 7 Press the ENTER key, the message display shows a blinking cursor (_). >>Perm. Code JOB Size 0500MB 8 Press the 3 or 4 key to increase or decrease, respectively, the value at the blinking cursor. Use the 2 and 1 keys to move the cursor right and left. 9 When the desired size is displayed, press the ENTER key. 10 Press the MENU key and the message display returns to Ready. 3-17