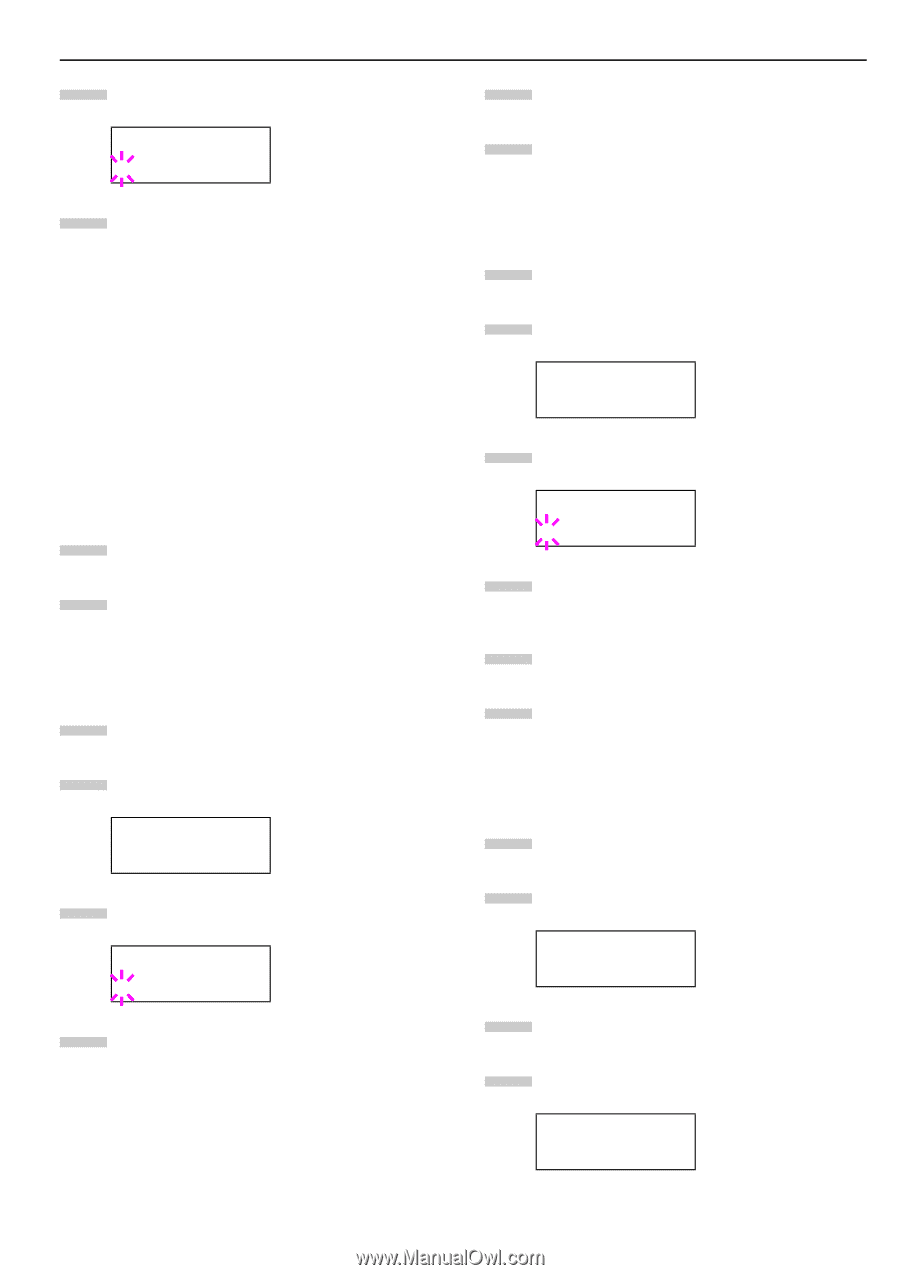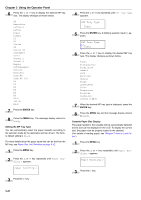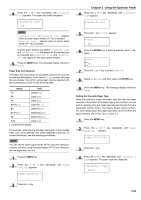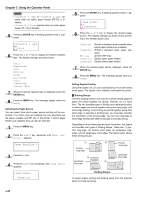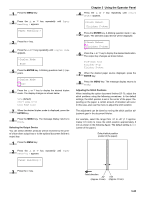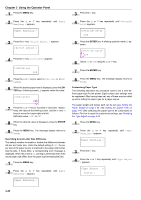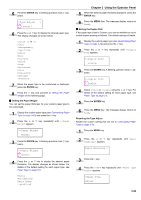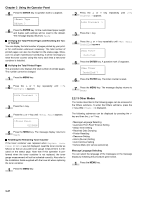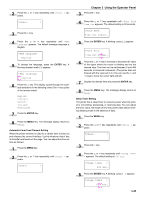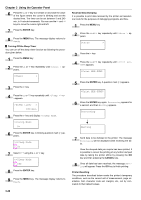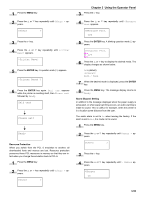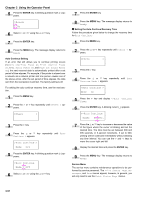Kyocera FS-9100DN FS-9100/9500 Operation Guide Rev-1.3 - Page 62
>Type Adjust, Custom 1, >>Paper Weight, Normal, >>Duplex Path, Enable
 |
UPC - 632983001066
View all Kyocera FS-9100DN manuals
Add to My Manuals
Save this manual to your list of manuals |
Page 62 highlights
5 Press the ENTER key. A blinking question mark (?) appears. >Type Adjust > ? Custom 1 6 Press the 3 or 4 key to display the desired paper type. The display changes as shown below. Custom (1 to 8) Plain Transparency Preprinted Labels Bond Recycled Vellum Rough Letterhead Color Prepunched Envelope Cardstock 7 When the paper type to be customized is displayed, press the ENTER key. 8 Press the 2 key and proceed to Setting the Paper Weight on the following page. Q Setting the Paper Weight You can set the paper thickness for your custom paper type to be customized. 1 Display the custom paper type (see Customizing Paper Type on page 3-45) and press the 2 key. 2 Press the 3 or 4 key repeatedly until >>Paper Weight appears. >>Paper Weight Normal 3 Press the ENTER key. A blinking question mark (?) appears. >>Paper Weight ? Normal 4 Press the 3 or 4 key to display the desired paper thickness. The display changes as shown below. For details of the default setting for each paper type, see Paper Type on page 5-5. Normal Heavy (Thick) Extra Heavy Light (Thin) Chapter 3 Using the Operator Panel 5 When the desired paper thickness displayed, press the ENTER key. 6 Press the MENU Key. The message display returns to Ready. Q Setting the Duplex Path If the paper type is set to Custom, you can set whether or not to enable duplex printing as follows. The default setting is Enable. 1 Display the custom paper type (see Customizing Paper Type on page 3-45) and press the 2 key. 2 Press the 3 or 4 key repeatedly until >>Duplex Path appears. >>Duplex Path Enable 3 Press the ENTER key. A blinking question mark (?) appears. >>Duplex Path ? Enable 4 Select Enable or Disable using the 3 or 4 key. For details of the default setting for each paper type, see Paper Type on page 5-5. 5 Press the ENTER key. 6 Press the MENU key. The message display returns to Ready. Resetting the Type Adjust Resets the custom setting that are set in Customizing Paper Type on page 3-45. 1 Press the MENU key. 2 Press the 3 or 4 key repeatedly until Paper handling > appears. Paper Handling > 3 Press the 2 key. 4 Press the 3 or 4 key repeatedly until >Reset Type Adjust appears. >Reset Type Adjust 3-46