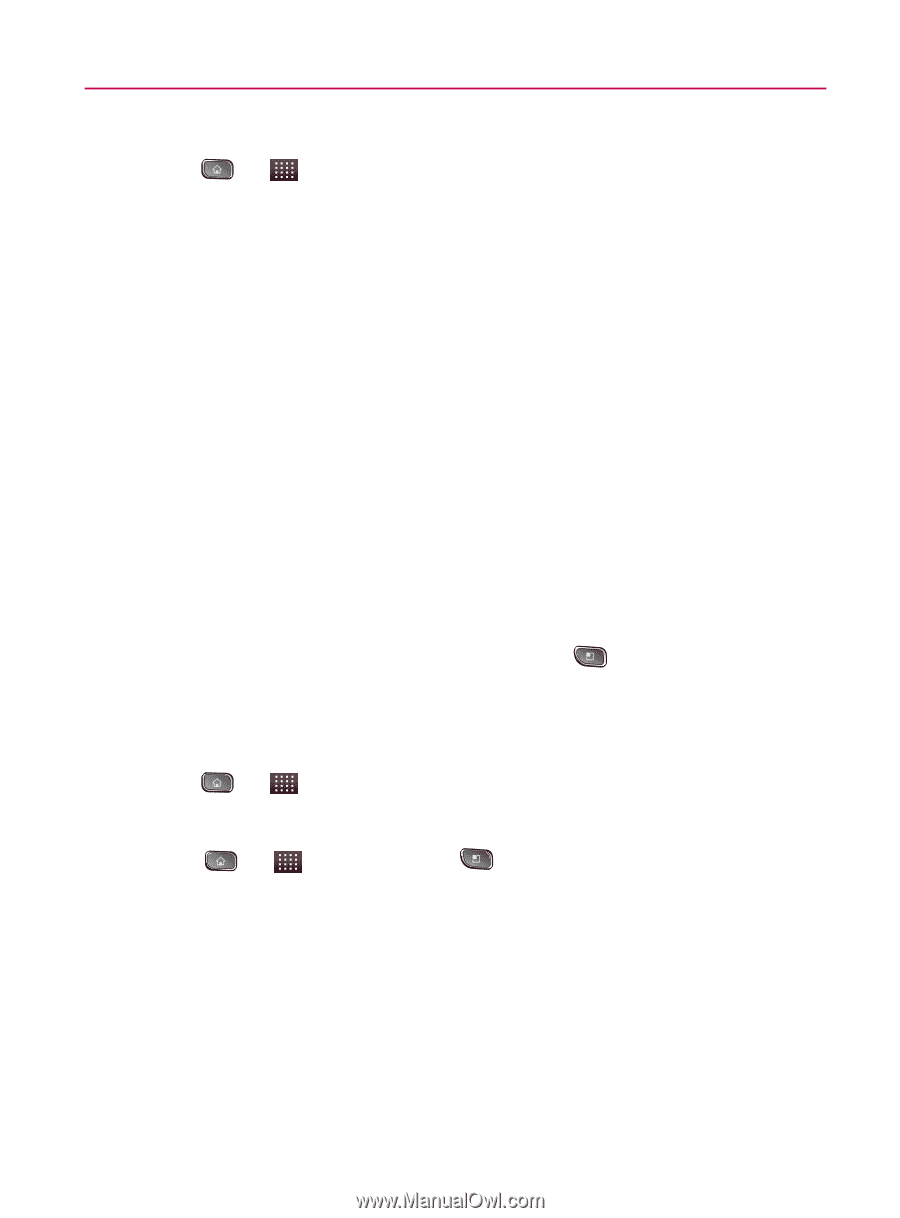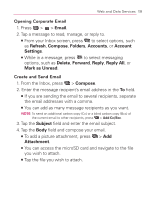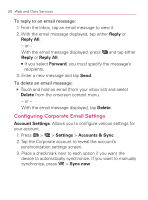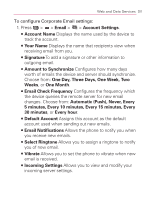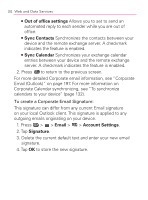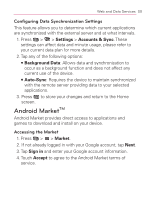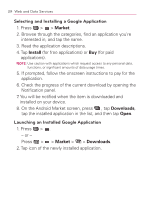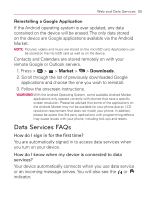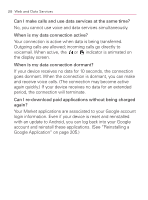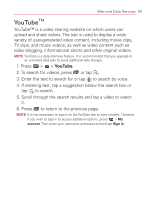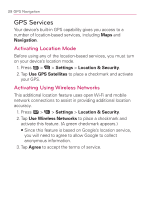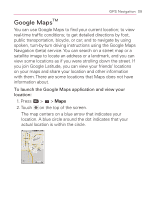LG VM670 Owner's Manual - Page 206
Selecting and Installing a Google Application, Market, Install, Downloads
 |
View all LG VM670 manuals
Add to My Manuals
Save this manual to your list of manuals |
Page 206 highlights
204 Web and Data Services Selecting and Installing a Google Application 1. Press > > Market. 2. Browse through the categories, find an application you're interested in, and tap the name. 3. Read the application descriptions. 4. Tap Install (for free applications) or Buy (for paid applications). NOTE: Use caution with applications which request access to any personal data, functions, or significant amounts of data usage times. 5. If prompted, follow the onscreen instructions to pay for the application. 6. Check the progress of the current download by opening the Notification panel. 7. You will be notified when the item is downloaded and installed on your device. 8. On the Android Market screen, press , tap Downloads, tap the installed application in the list, and then tap Open. Launching an Installed Google Application 1. Press > . - or - Press > > Market > > Downloads. 2. Tap icon of the newly installed application.