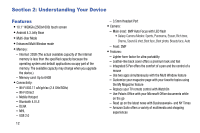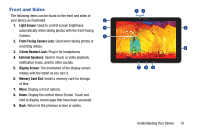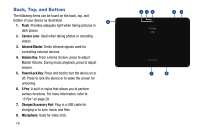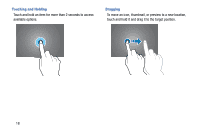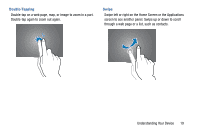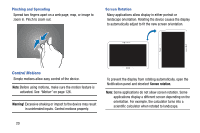Samsung SM-P605V User Manual Vzw Note 10.1 2014 Sm-p605v Kit Kat English User - Page 23
Navigation, Command Keys
 |
View all Samsung SM-P605V manuals
Add to My Manuals
Save this manual to your list of manuals |
Page 23 highlights
Adding and Removing Home Screen Panels Ⅲ From the Home screen, touch Menu ➔ Edit page. - or - You can also "pinch" the Home screen to display Edit page options. See "Pinching and Spreading" on page 20. Drag panel here to delete Set as main Home screen (the panel with will display when you press the Home Key) Add new panel * Touch and drag a panel to reposition it 16 Navigation Navigate your device's features using the command keys and the touch screen. Use command keys and the touch screen to navigate. Command Keys Back • Touch Back to return to the previous screen, option, or step. Home • Touch Home to display the main Home Screen. Device Menu • Touch and hold Home to display a list of recently used apps. - Touch an app to open it. - To close an app, drag the app preview up or down. - Touch Close all to end all running apps. • Touch and hold to access: - Google Now. See "Google Now" on page 70. - Task Manager: Manage running apps, downloads, device memory, and storage. See "Task Manager" on page 51.