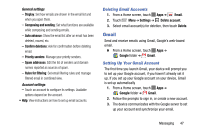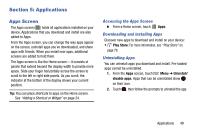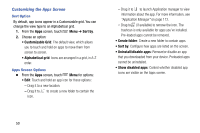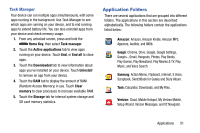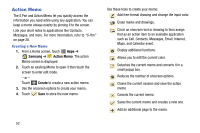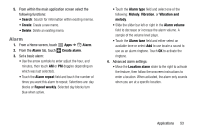Samsung SM-P605V User Manual Vzw Note 10.1 2014 Sm-p605v Kit Kat English User - Page 56
Applications, Apps Screen
 |
View all Samsung SM-P605V manuals
Add to My Manuals
Save this manual to your list of manuals |
Page 56 highlights
Section 5: Applications Apps Screen The Apps screen ( ) holds all applications installed on your device. Applications that you download and install are also added to Apps. From the Apps screen, you can change the way apps appear on the screen, uninstall apps you've downloaded, and share apps with friends. When you install new apps, additional screens are added to hold them. The Apps screen is like the Home screen-it consists of panels that extend beyond the display width to provide more space. Slide your finger horizontally across the screen to scroll to the left or right side panels. As you scroll, the indicator at the bottom of the display shows your current position. Tip: You can place shortcuts to apps on the Home screen. See "Adding a Shortcut or Widget" on page 24. Accessing the Apps Screen Ⅲ From a Home screen, touch Apps. Downloading and Installing Apps Discover new apps to download and install on your device: • Play Store: For more information, see "Play Store" on page 79. Uninstalling Apps You can uninstall apps you download and install. Pre-loaded apps cannot be uninstalled. 1. From the Apps screen, touch Menu ➔ Uninstall/ disable apps. Apps that can be uninstalled show on their icon. 2. Touch , then follow the prompts to uninstall the app. Applications 49