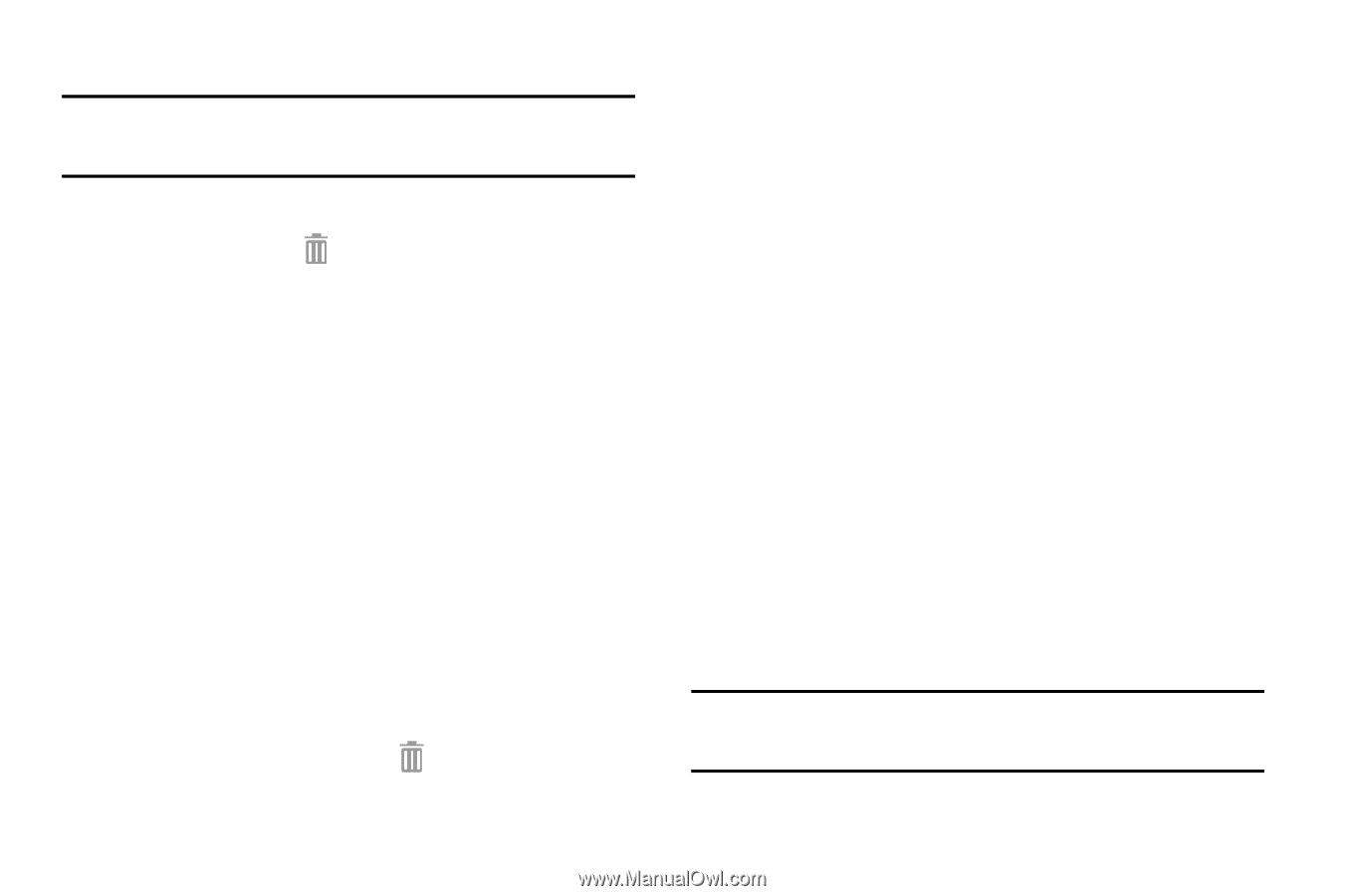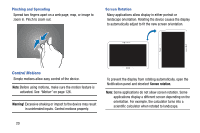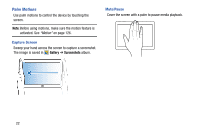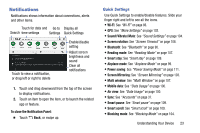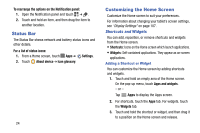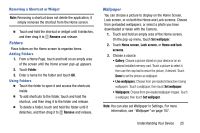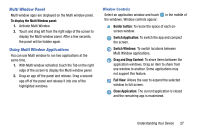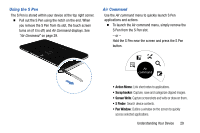Samsung SM-P605V User Manual Vzw Note 10.1 2014 Sm-p605v Kit Kat English User - Page 32
Folders, Wallpaper, Removing a Shortcut or Widget, Adding Folders
 |
View all Samsung SM-P605V manuals
Add to My Manuals
Save this manual to your list of manuals |
Page 32 highlights
Removing a Shortcut or Widget Note: Removing a shortcut does not delete the application, it simply removes the shortcut from the Home screen. Ⅲ Touch and hold the shortcut or widget until it detaches, and then drag it to Remove and release. Folders Place folders on the Home screen to organize items. Adding Folders 1. From a Home Page, touch and hold on an empty area of the screen until the Home screen pop-up appears. 2. Touch Folder. 3. Enter a name for the folder and touch OK. Using Folders Ⅲ Touch the folder to open it and access the shortcuts inside. Ⅲ To add shortcuts to the folder, touch and hold the shortcut, and then drag it to the folder and release. Ⅲ To delete a folder, touch and hold the folder until it detaches, and then drag it to Remove and release. Wallpaper You can choose a picture to display on the Home Screen, Lock screen, or on both the Home and Lock screens. Choose from preloaded wallpapers, or select a photo you have downloaded or taken with the Camera. 1. Touch and hold an empty area of the Home screen. On the pop-up menu, touch Set wallpaper. 2. Touch Home screen, Lock screen, or Home and lock screens. 3. Choose a source: • Gallery: Choose a picture stored on your device or on an optional installed memory card. Touch a picture to select it, then use the crop tool to resize the picture, if desired. Touch Done to set the picture as wallpaper. • Live wallpapers: Choose from pre-loaded interactive moving wallpapers. Touch a wallpaper, then touch Set wallpaper. • Wallpapers: Choose from pre-loaded wallpaper images. Touch a wallpaper, then touch Set wallpaper. Note: You can also set Wallpaper in Settings. For more information, see "Wallpaper" on page 107. Understanding Your Device 25