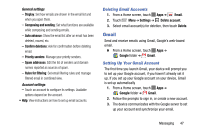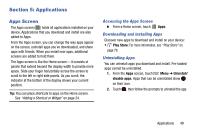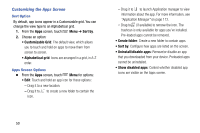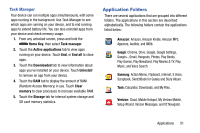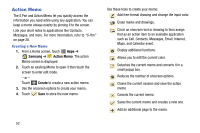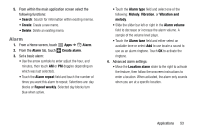Samsung SM-P605V User Manual Vzw Note 10.1 2014 Sm-p605v Kit Kat English User - Page 57
Customizing the Apps Screen, Sort
 |
View all Samsung SM-P605V manuals
Add to My Manuals
Save this manual to your list of manuals |
Page 57 highlights
Customizing the Apps Screen Sort Option By default, app icons appear in a Customizable grid. You can change the view type to an Alphabetical grid. 1. From the Apps screen, touch Menu ➔ Sort by. 2. Choose an option: • Customizable Grid: The default view, which allows you to touch and hold on apps to move them from screen to screen. • Alphabetical grid: Icons are arranged in a grid, in A-Z order. Apps Screen Options Ⅲ From the Apps screen, touch Menu for options: • Edit: Touch and hold an app icon for these options: - Drag it to a new location. - Drag it to to create a new folder to contain the icon. - Drag it to to launch Application manager to view information about the app. For more information, see "Application Manager" on page 112. - Drag to (if available) to remove the icon. The trashcan is only available for apps you've installed. Pre-loaded apps cannot be removed. • Create folder: Create a new folder to contain apps. • Sort by: Configure how apps are listed on the screen. • Uninstall/disable apps: Remove/or disable an app that you downloaded from your device. Preloaded apps cannot be uninstalled. • Show disabled apps: Control whether disabled app icons are visible on the Apps screen. 50