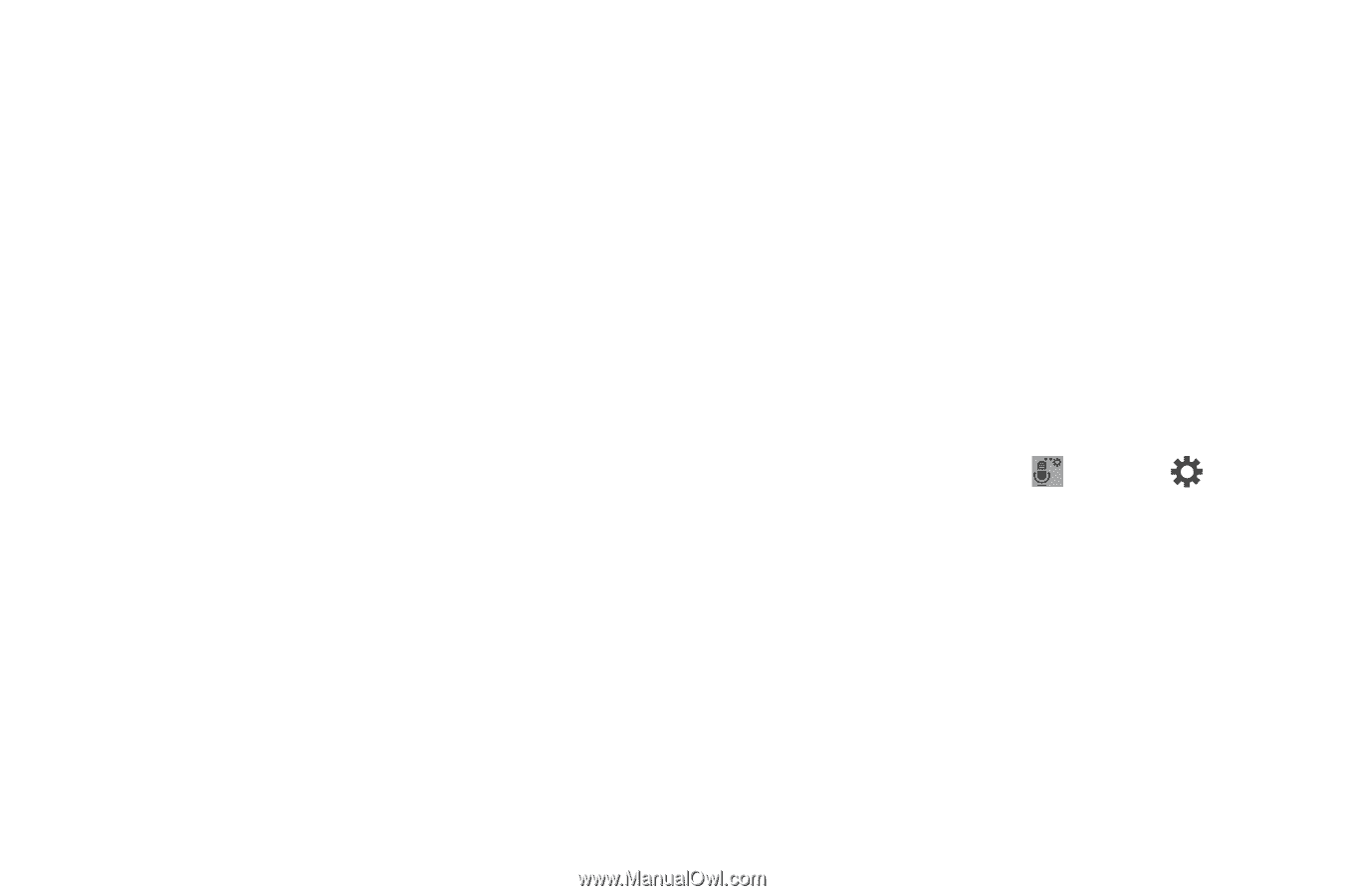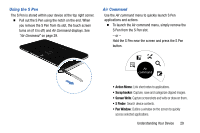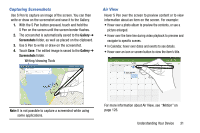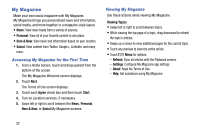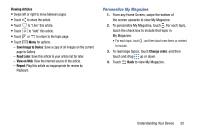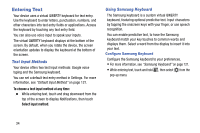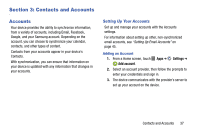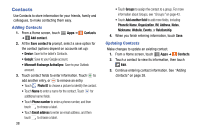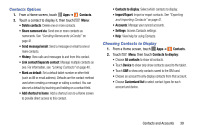Samsung SM-P605V User Manual Vzw Note 10.1 2014 Sm-p605v Kit Kat English User - Page 41
Entering Text, Text Input Methods, Using Samsung Keyboard
 |
View all Samsung SM-P605V manuals
Add to My Manuals
Save this manual to your list of manuals |
Page 41 highlights
Entering Text Your device uses a virtual QWERTY keyboard for text entry. Use the keyboard to enter letters, punctuation, numbers, and other characters into text entry fields or applications. Access the keyboard by touching any text entry field. You can also use voice input to speak your inputs. The virtual QWERTY keyboard displays at the bottom of the screen. By default, when you rotate the device, the screen orientation updates to display the keyboard at the bottom of the screen. Text Input Methods Your device offers two text input methods: Google voice typing and the Samsung keyboard. You can set a default text entry method in Settings. For more information, see "Default Input Method" on page 121. To choose a text input method at any time: Ⅲ While entering text, touch and drag downward from the top of the screen to display Notifications, then touch Select input method. Using Samsung Keyboard The Samsung keyboard is a custom virtual QWERTY keyboard, featuring optional predictive text. Input characters by tapping the onscreen keys with your finger, or use speech recognition. You can enable predictive text, to have the Samsung keyboard match your key touches to common words and displays them. Select a word from the display to insert it into your text. Configure Samsung Keyboard Configure the Samsung keyboard to your preferences. • For more information, see "Samsung Keyboard" on page 121. • While entering text, touch and hold , then select from the pop-up menu. 34