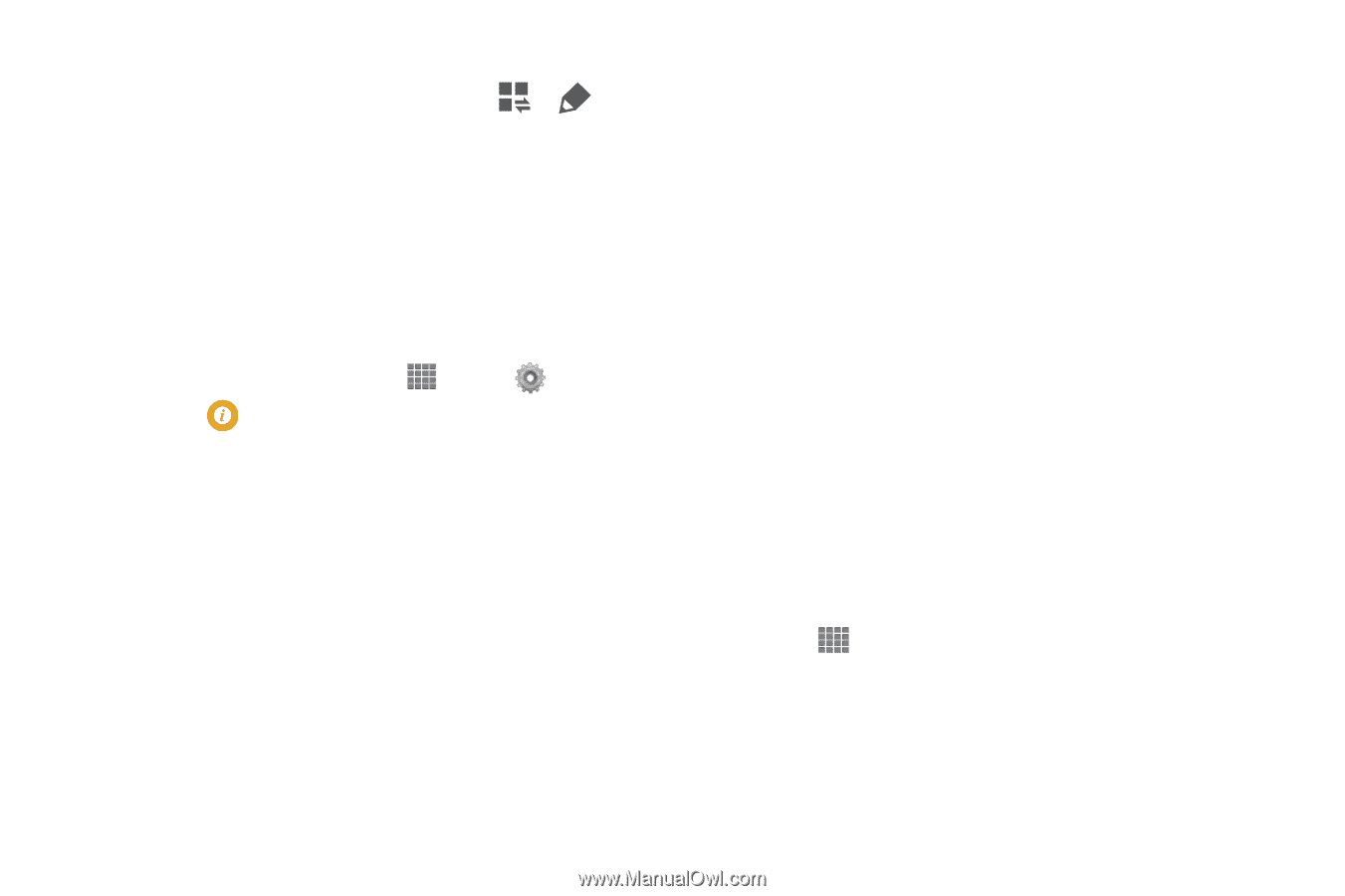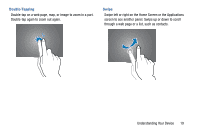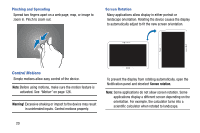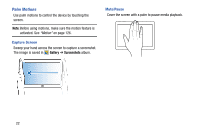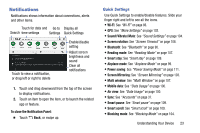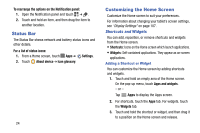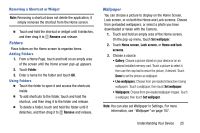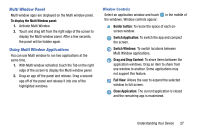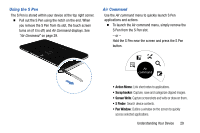Samsung SM-P605V User Manual Vzw Note 10.1 2014 Sm-p605v Kit Kat English User - Page 31
Status Bar, Customizing the Home Screen, Shortcuts and Widgets
 |
View all Samsung SM-P605V manuals
Add to My Manuals
Save this manual to your list of manuals |
Page 31 highlights
To rearrange the options on the Notification panel: 1. Open the Notification panel and touch ➔ . 2. Touch and hold an item, and then drag the item to another location. Status Bar The Status Bar shows network and battery status icons and other details. For a list of status icons: 1. From a Home screen, touch Apps ➔ 2. Touch About device ➔ Icon glossary. Settings. 24 Customizing the Home Screen Customize the Home screen to suit your preferences. For information about changing your tablet's screen settings, see "Display Settings" on page 107. Shortcuts and Widgets You can add, reposition, or remove shortcuts and widgets from the Home screen. • Shortcuts: Icons on the Home screen which launch applications. • Widgets: Self-contained applications. They appear as on-screen applications. Adding a Shortcut or Widget You can customize the Home screen by adding shortcuts and widgets. 1. Touch and hold an empty area of the Home screen. On the pop-up menu, touch Apps and widgets. - or - Tap Apps to display the Apps screen. 2. For shortcuts, touch the Apps tab. For widgets, touch the Widgets tab. 3. Touch and hold the shortcut or widget, and then drag it to a position on the Home screen and release.