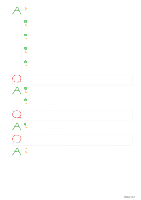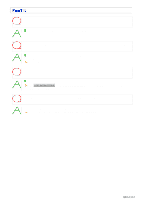Sanyo VCC-HD5400 VCC-HD5400 Manual - Page 133
Click [WHITE BALANCE] on the CAMERA SETTINGS screen and, in [WHITE BALANCE], select
 |
UPC - 086483075698
View all Sanyo VCC-HD5400 manuals
Add to My Manuals
Save this manual to your list of manuals |
Page 133 highlights
Move away the object from the camera. 4 Dust, spots or fingerprints may be left on the lens. Or the lens is foggy. Wipe away the dust, etc. with a dry cloth. The live video display is entirely discolored (A white subject appears to be colored.) Adjust the white balance. Click [WHITE BALANCE] on the CAMERA SETTINGS screen and, in [WHITE BALANCE], select "MWB". Then, adjust the white balance so that a white subject appears to be white. The LIVE video image is noisy. 1 The background of the object is dark. Increase the lighting to the monitored environment. Alternatively, in [DAY/NIGHT] on the CAMERA SETTINGS screen, select [AUTO] to enable the [DAY/NIGHT] mode. 2 The color quality for your PC monitor is configured to less than 16 bits. On the [Display Properties] -[Settings] tab, configure the [Color quality] setting for your PC to 16 bits or more. The image contains white spots or colored light spots. You are using the camera in a dark place. Or, you are recording a dark object. White spots or colored light spots may appear on the screen when the camera is used in a dark place or monitoring a dark subject. This is a characteristic of the image pickup device and is not a malfunction. Use auxiliary lighting or some other means to illuminate the monitored environment. Q&A 8/12