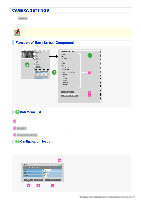Sanyo VCC-HD5400 VCC-HD5400 Manual - Page 67
Configuration Summary for Each Sub Menu Item
 |
UPC - 086483075698
View all Sanyo VCC-HD5400 manuals
Add to My Manuals
Save this manual to your list of manuals |
Page 67 highlights
1 SET : Click this button when finished configuring the camera settings you accessed by clicking each sub menu item. 2 CANCEL : Click this button before clicking SET to restore the previous settings. 3 DEFAULT : Click this button to reset the settings on the camera configuration screen to the defaults (factory settings). 4 HELP: Click this to display a menu from which you can display the explanation of each configuration screen on the HELP screen. Configuration Summary for Each Sub Menu Item Sub Menu VIEW 1 2 IRIS WHITE 3 BALANCE 4 BLC 5 SHUTTER 6 AGC DAY/NIGHT 7 8 APERTURE Operation You can have eight patterns of view settings (CAM1 - CAM8) by configuring the monitoring conditions through sub menu items "2 IRIS" to "16 PRIVACY MASK". Configure the lens iris. Adjust the white balance. Configure the backlight compensation function. Configure the electronic shutter. Configure the gain of the video signal. Configure whether to use a fixed mode (color or black-and-white) or to automatically switch from the color mode (daytime) to black-and-white mode (nighttime) in order to increase sensitivity for darker images in night time. Corrects the profile of the target object. Application VIEW VIEW VIEW VIEW VIEW VIEW VIEW VIEW VIVID COLOR 9 EFFECT 10 GAMMA 11 DNR 12 FOCUS 13 ZOOM 14 MIRROR 15 MOTION PRIVACY 16 MASK Increases the saturation of images. VIEW Adjusts the contrast and brightness level. VIEW Reduces automatically the image noise in low illuminance conditions. VIEW Configure the lens focus settings. Common Configure the optical zoom speed, electronic zoom, and other zoom settings. Common Inverts images vertically and horizontally. Common Configure to turn ON or OFF the motion sensor function. VIEW Configure the privacy mask settings to mask portions of the subject you want to hide for Common privacy protection. "Application" in the above table means the following: VIEW: Applies the configured settings to the camera views that were specified in [VIEW] only. Common: Applies the configured settings in common to all the camera views. You can view how your changes affect the video image in real time. You can configure eight patterns of monitoring conditions (camera views). For example, select "CAM1" to configure the normal live monitoring conditions for daytime use and select "CAM2" to configure the monitoring conditions with the Day/Night function for nighttime use, respectively. Thus, you can switch the monitoring conditions depending on your needs. Working with Administrator Configuration Screens 21/79