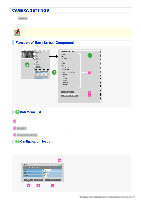Sanyo VCC-HD5400 VCC-HD5400 Manual - Page 62
In [FRAME RATE], select the frame rate of the stream.
 |
UPC - 086483075698
View all Sanyo VCC-HD5400 manuals
Add to My Manuals
Save this manual to your list of manuals |
Page 62 highlights
The configured contents are reflected in [RECORD STREAM] on the RECORDING screen. This cannot be configured if the recording configuration ( A - 2 ) at the top of the screen is set to "OFF". 3 In [CODEC], select the image/video compression format. JPEG, H.264 4 In [RESOLUTION], select the display resolution. The available options vary depending on your selections in [ASPECT RATIO] and [CODEC]. JPEG (16:9): 1920×1080, 1280×720, 1024×576, 640×360 JPEG (4:3): 1600×1200, 1280×960, 1024×768, 800×600, 640×480, 320×240 H.264 (16:9): 1920×1080, 1280×720, 640×360, 320×180 H.264 (4:3): 1600×1200, 1280×960, 1024×768, 640×480, 320×240 5 Configuring image clipping (CROPPING) Selecting "ON" causes the VGA-size image at the center of the screen to be clipped and displayed on the live screen on the PC monitor. You cannot select "ON" if you selected "H.264" in [CODEC]. Selecting "ON" in [CROPPING] fixes the [RESOLUTION] value to a VGA-equivalent size ("640x360" in 16:9 aspect ratio or "640x480" in 4:3 aspect ratio). 6 If you selected "H.264" in [CODEC], in [GOP], enter a GOP value. This enables you to specify the GOP setting for the H.264 video stream. 7 In [FRAME RATE], select the frame rate of the stream. The available options vary depending on your selection in [CODEC] and your camera model. JPEG: VCC-HD5400: 0.1ips, 0.2ips, 0.5ips, 1ips, 3ips, 5ips, 10ips, 15ips, 30ips VCC-HD5400P: 0.1ips, 0.2ips, 0.5ips, 1ips, 2.5ips, 5ips, 8ips, 12.5ips, 25ips H.264: VCC-HD5400: 5ips, 10ips, 15ips, 30ips VCC-HD5400P: 5ips, 8ips, 12.5ips, 25ips 8 In [PRIORITY], select whether you put priority on the video/image quality or the bit rate. QUALITY, BIT RATE If you selected "QUALITY", in [PICTURE QUALITY], specify the video/image quality. Then, the system shows an appropriate bit rate depending on the selected quality. BASIC, NORMAL, ENHANCED, FINE, SUPER FINE If you selected "BIT RATE", in [BIT RATE], the system shows an appropriate bit rate for you. Type the bit rate directly, if you want to change it. The setting range is limited depending on the resolution and/or frame rate settings. 3 Click SET in the stream list. The camera restarts, and the registered settings are applied. You may also choose to change the factory-default stream settings (STREAM1 and STREAM2). Working with Administrator Configuration Screens 16/79