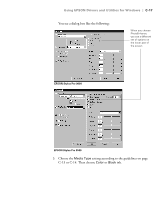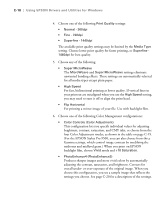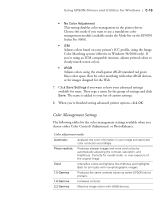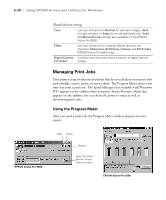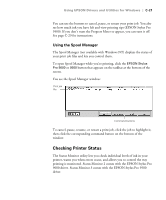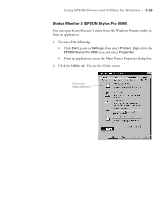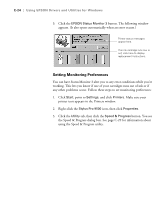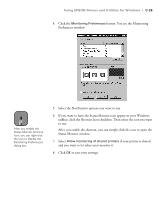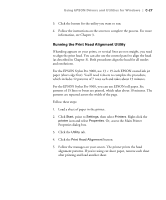Epson Stylus Pro 9000 User Manual - Page 149
Using Status Monitor 2 (EPSON Stylus Pro 9000), from the Printer menu. The Printer Status
 |
View all Epson Stylus Pro 9000 manuals
Add to My Manuals
Save this manual to your list of manuals |
Page 149 highlights
C-22 | Using EPSON Drivers and Utilities for Windows Using Status Monitor 2 (EPSON Stylus Pro 9000) The Status Monitor 2 icon appears on the Windows taskbar in the bottom right corner of your screen. Note To open the utility, double-click the icon. The main window appears: You can also open the Status Monitor 2 from the Windows Start menu (under Programs, in the Epson folder). Note You can right-click the Status Monitor icon on the taskbar to show alert boxes in front of other windows or turn off background monitoring. The icon will disappear, but you can still access Status Monitor 2 through the Start menu. • To check your printer's status and ink supplies, double-click EPSON Stylus Pro 9000. (You can also click the Printer Status button or choose Printer Status from the Printer menu.) The Printer Status window opens. You can also access the Printer Status window from the Utilities menu. Click the Consumables tab to check your ink levels. • To monitor your print jobs, right-click EPSON Stylus Pro 9000 and select Job Status. (You can also click the Job Status button or choose Job Status from the Printer menu.) The Job Status window opens. • To enable alert messages, right-click EPSON Stylus Pro 9000 and select Monitoring Preferences. (You can also choose Monitoring Preferences from the Settings menu.) The Monitoring Preferences window opens. You can have Status Monitor display a message when your ink is low or other problems occur. See page C-24 for information about monitoring preferences. C-22