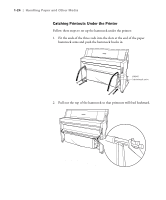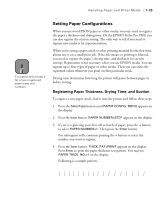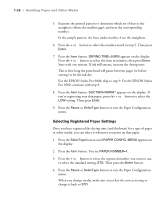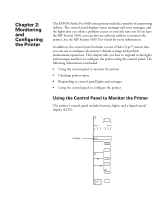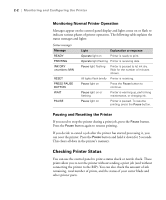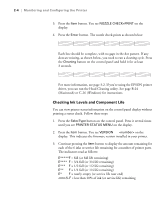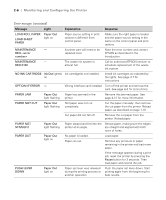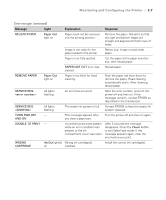Epson Stylus Pro 9000 User Manual - Page 46
Printing a Status Check, Monitoring and Configuring the Printer - service menu
 |
View all Epson Stylus Pro 9000 manuals
Add to My Manuals
Save this manual to your list of manuals |
Page 46 highlights
Monitoring and Configuring the Printer | 2-3 Printing a Status Check The status check shows the current default settings, amount of ink remaining in each cartridge, page count, and the status of various printer parts. To display this information on the control panel instead of printing it out, see page 2-4. Follow these steps to print the status check: 1. Load a sheet of paper in the printer, following the instructions on page 1-15. (You can print test pages on roll paper, but you will use more paper.) 2. Press the SelecType button on the control panel. Press it repeatedly until you see TEST PRINT MENU on the display. 3. Press the Item button until you see STATUS CHECK=PRINT on the display. 4. Press the Enter button. The status check prints. The amount of ink left or component life is indicated as follows: E*****F = full (or full life remaining) E**** F = 3/4 full (or 3/4 life remaining) E*** F = 1/2 full (or 1/2 life remaining) E** F = 1/4 full (or 1/4 life remaining) E* F = nearly empty (or service life near end) E F = empty (or service life ended) 5. Press the SelecType button to exit the Test Print menu. Printing a Nozzle Check The nozzle check prints a pattern of dots that lets you see if any print head nozzles are clogged. If any dots are missing, you can run a cleaning cycle to clear the nozzles. Follow these steps to print the nozzle check: 1. Load a sheet of paper in the printer, following the instructions on page 1-15. (You can print test pages on roll paper, but you will use more paper.) 2. Press the SelecType button on the control panel. Press it repeatedly until you see TEST PRINT MENU on the display. 2-3