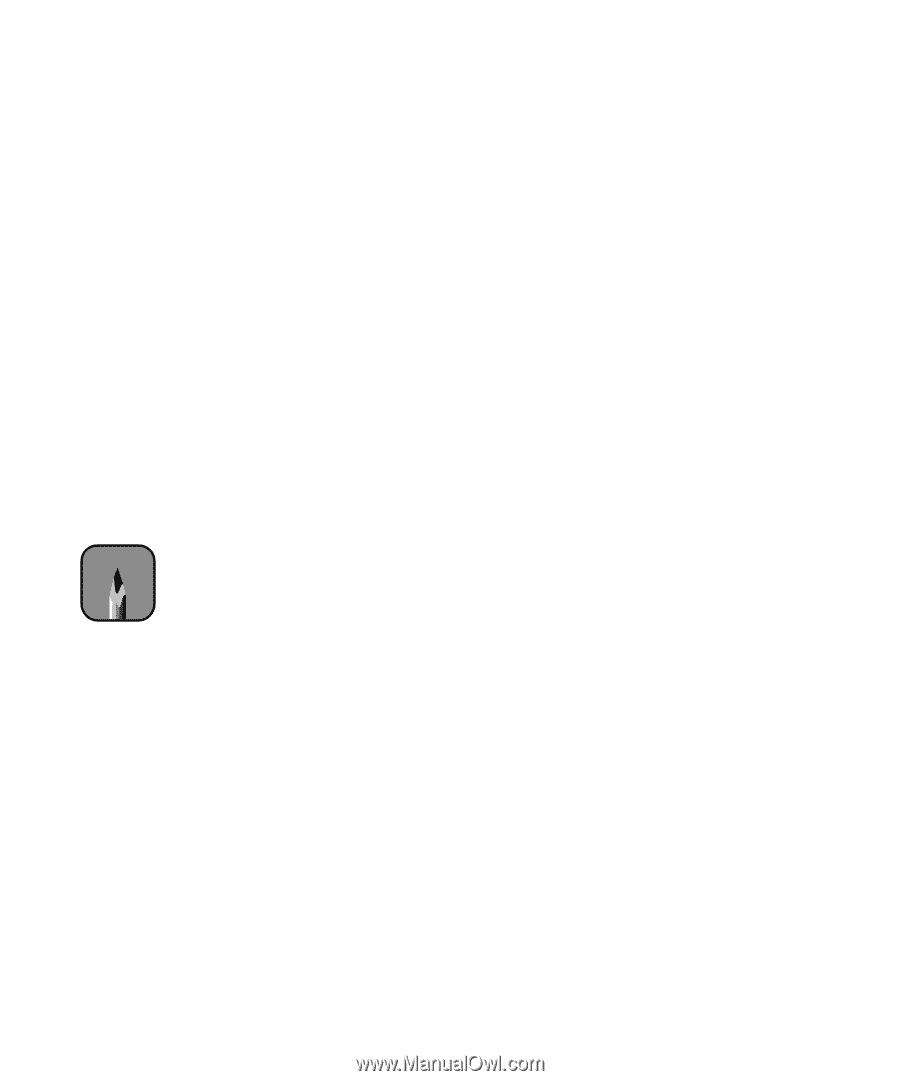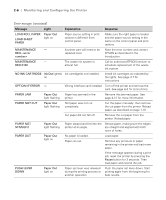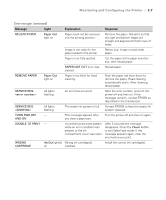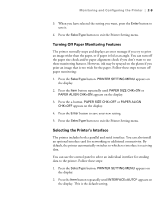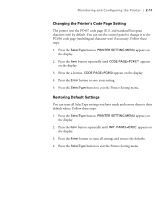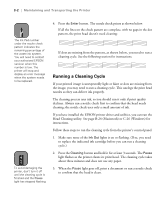Epson Stylus Pro 9000 User Manual - Page 53
Configuring the Parallel Interface, Follow these steps to con the parallel interface
 |
View all Epson Stylus Pro 9000 manuals
Add to My Manuals
Save this manual to your list of manuals |
Page 53 highlights
2-10 | Monitoring and Configuring the Printer Note If you experience any problems using ECP mode, switch back to compatible mode. For USB connection, use compatible mode. • Press the + button once to select the parallel interface. INTERFACE=PARALLEL appears on the display. • Continue pressing the + button to select the MAC (serial) or OPTION (optional) interface. You can use the + or - button to cycle through all four settings. 3. When you have selected the setting you want, press the Enter button to save it. 4. Press the SelecType button to exit the Printer Setting menu. Configuring the Parallel Interface You can use the control panel to change the parallel interface to ECP mode for faster printing. To use this mode, you must connect a computer directly to the printer's parallel interface (without a RIP), and the computer must support ECP mode. See your computer's documentation for more information. Follow these steps to configure the parallel interface: 1. Press the SelecType button. PRINTER SETTING MENU appears on the display. 2. Press the Item button repeatedly until PARA. I/F=COMPAT* appears on the display. This indicates that compatible mode (the default) is selected. 3. Press the + button. PARA. I/F=ECP appears on the display. This sets the parallel interface to ECP mode. 4. Press the Enter button to save your setting. 5. Press the SelecType button to exit the Printer Setting menu. 2-10