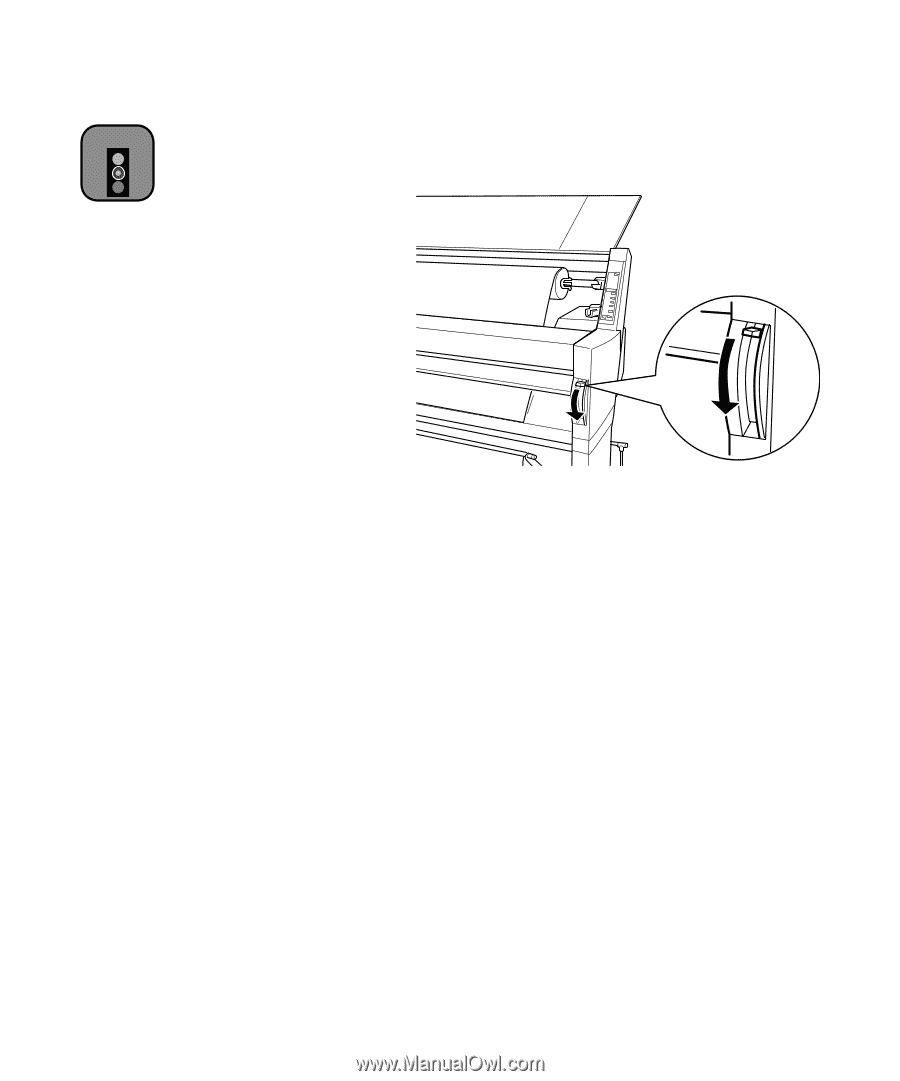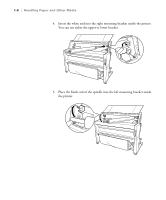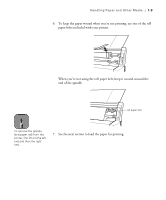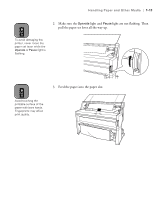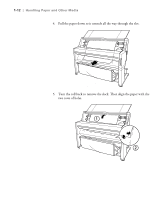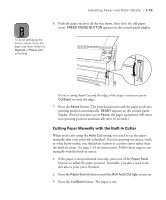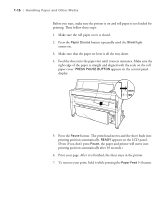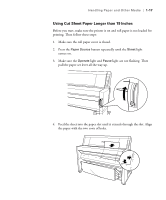Epson Stylus Pro 9000 User Manual - Page 30
Cutting Paper Manually with the Built-in Cutter - operating manual
 |
View all Epson Stylus Pro 9000 manuals
Add to My Manuals
Save this manual to your list of manuals |
Page 30 highlights
Handling Paper and Other Media | 1-13 Caution 6. Push the paper set lever all the way down, then close the roll paper cover. PRESS PAUSE BUTTON appears on the control panel display. To avoid damaging the printer, never move the paper set lever while the Operate or Pause light is flashing. If you're using Auto Cut and the edge of the paper is uneven, press Cut/Eject to recut the edge. 7. Press the Pause button. The print head moves and the paper feeds into printing position automatically. READY appears on the control panel display. (Even if you don't press Pause, the paper and printer will move into printing position automatically after 10 seconds.) Cutting Paper Manually with the Built-in Cutter When you're not using the Auto Cut setting, you need to cut the paper manually after your print job is finished. If you're printing on canvas, vinyl, or other heavy media, you should use scissors or a utility cutter rather than the built-in cutter. See page 1-14 for instructions. Follow these steps to cut manually with the built-in cutter: 1. If the paper is not positioned correctly, press one of the Paper Feed buttons to adjust the paper position. Normally, you don't need to do this after a print job is finished. 2. Press the Paper Source button until the Roll Auto Cut light comes on. 3. Press the Cut/Eject button. The paper is cut. 1-13