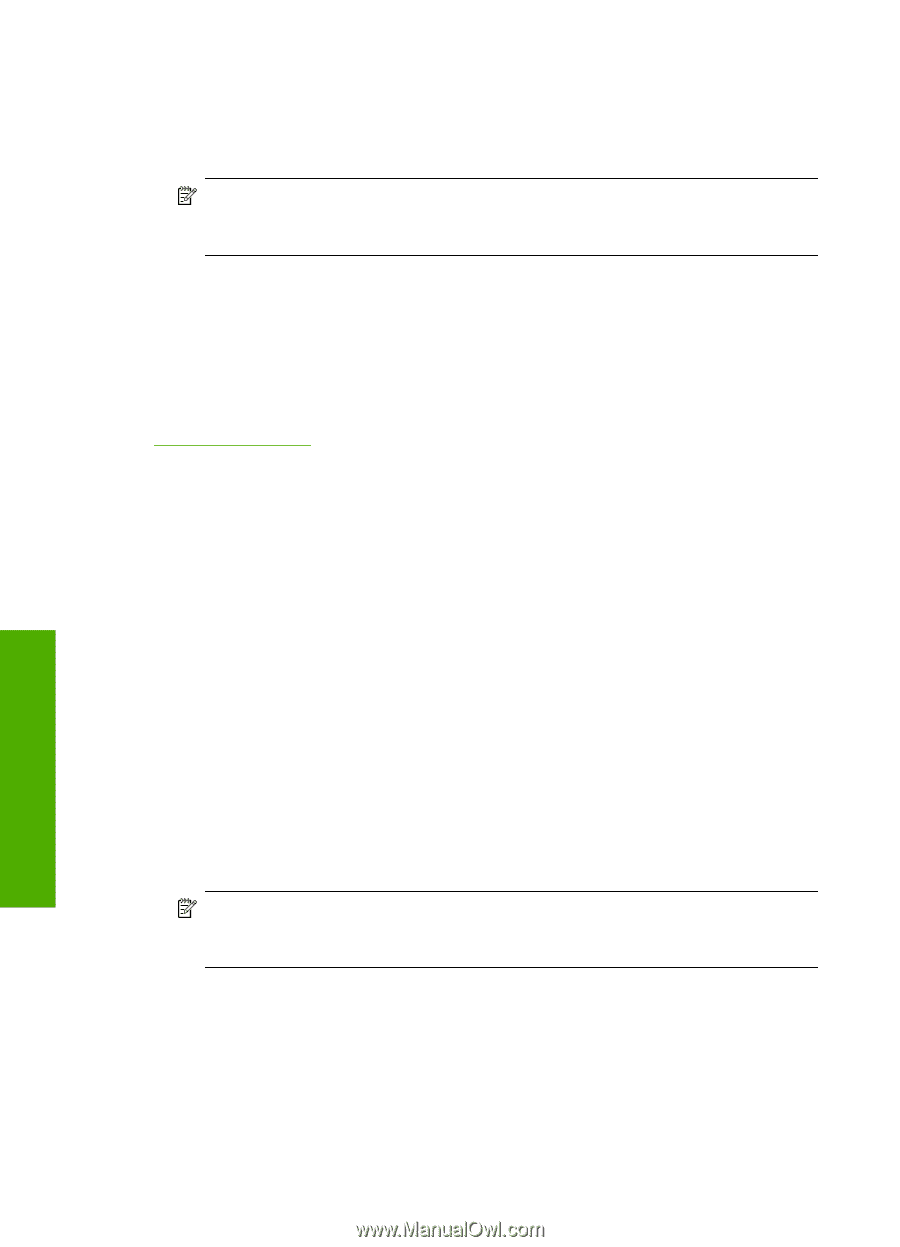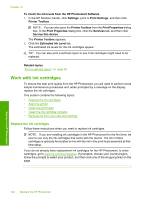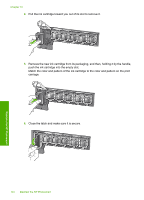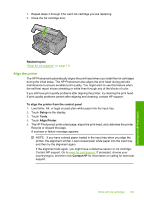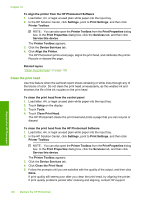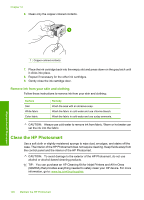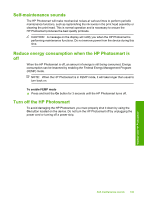HP Photosmart D7400 User Guide - Page 107
Clean the print head
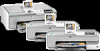 |
View all HP Photosmart D7400 manuals
Add to My Manuals
Save this manual to your list of manuals |
Page 107 highlights
Chapter 10 To align the printer from the HP Photosmart Software 1. Load letter, A4, or legal unused plain white paper into the input tray. 2. In the HP Solution Center, click Settings, point to Print Settings, and then click Printer Toolbox. NOTE: You can also open the Printer Toolbox from the Print Properties dialog box. In the Print Properties dialog box, click the Services tab, and then click Service this device. The Printer Toolbox appears. 3. Click the Device Services tab. 4. Click Align the Printer. The HP Photosmart prints a test page, aligns the print head, and calibrates the printer. Recycle or discard the page. Related topics "Clean the print head" on page 106 Clean the print head Use this feature when the self-test report shows streaking or white lines through any of the blocks of color. Do not clean the print head unnecessarily, as this wastes ink and shortens the life of the ink nozzles on the print head. To clean the print head from the control panel 1. Load letter, A4, or legal unused plain white paper into the input tray. 2. Touch Setup on the display. 3. Touch Tools. 4. Touch Clean Print Head. The HP Photosmart cleans the print head and prints a page that you can recycle or discard. To clean the print head from the HP Photosmart Software 1. Load letter, A4, or legal unused plain white paper into the input tray. 2. In the HP Solution Center, click Settings, point to Print Settings, and then click Printer Toolbox. NOTE: You can also open the Printer Toolbox from the Print Properties dialog box. In the Print Properties dialog box, click the Services tab, and then click Service this device. The Printer Toolbox appears. 3. Click the Device Services tab. 4. Click Clean the Print Head. 5. Follow the prompts until you are satisfied with the quality of the output, and then click Done. If print quality still seems poor after you clean the print head, try aligning the printer. If print quality problems persist after cleaning and aligning, contact HP support. 106 Maintain the HP Photosmart Maintain the HP Photosmart