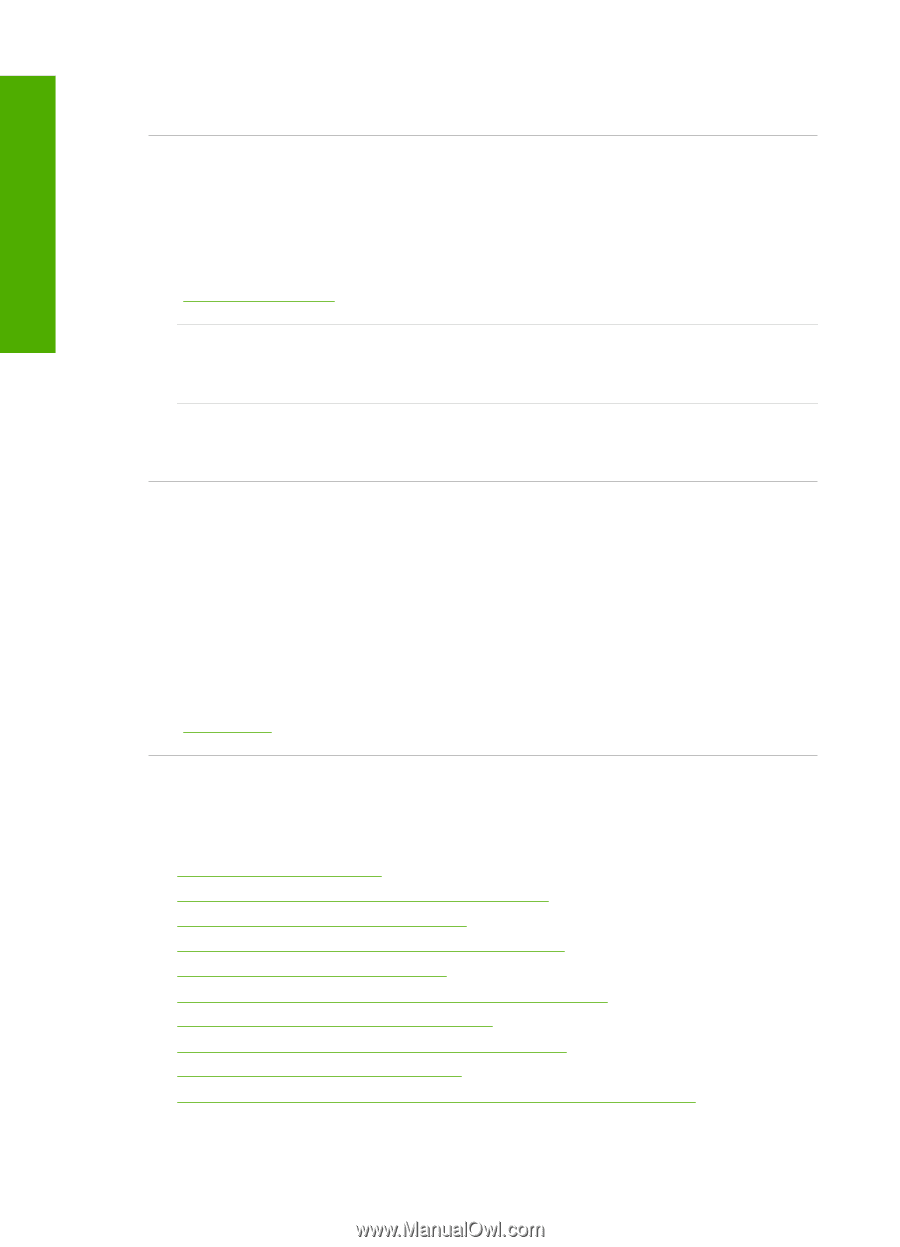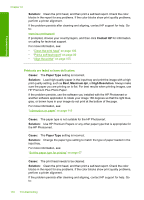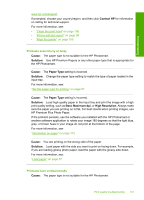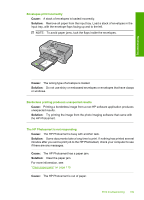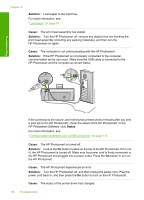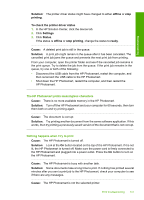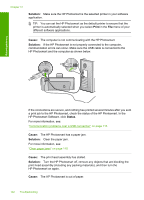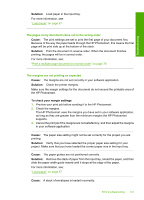HP Photosmart D7400 User Guide - Page 139
Print troubleshooting, Printouts are slanted or skewed, Paper is not picked up from the input tray
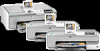 |
View all HP Photosmart D7400 manuals
Add to My Manuals
Save this manual to your list of manuals |
Page 139 highlights
Troubleshooting Chapter 12 Solution: Use HP Premium Papers or any other paper type that is appropriate for the HP Photosmart. Printouts are slanted or skewed Cause: The paper is not feeding properly or is loaded incorrectly. Solution: Make sure the paper is loaded correctly. For more information, see: "Load full-size paper" on page 58 Cause: More than one type of paper is loaded in the input tray. Solution: Load only one type of paper at a time. Cause: The rear door might not be securely installed. Solution: Make sure the rear door is securely installed. Paper is not picked up from the input tray Cause: There is not enough paper in the input tray. Solution: If the HP Photosmart is out of paper or there are only a few sheets remaining, load more paper in the input tray. If there is paper in the input tray, remove the paper, tap the stack of paper against a flat surface, and reload the paper into the input tray. Follow the prompts on the display or the computer screen to continue your print job. For more information, see: "Load paper" on page 57 Print troubleshooting Use this section to solve these printing problems: • Envelopes print incorrectly • Borderless printing produces unexpected results • The HP Photosmart is not responding • The HP Photosmart prints meaningless characters • Nothing happens when I try to print • The pages in my document came out in the wrong order • The margins are not printing as expected • Text or graphics are cut off at the edge of the page • A blank page came out while printing • Ink is spraying the inside of the HP Photosmart when I print a photo 138 Troubleshooting