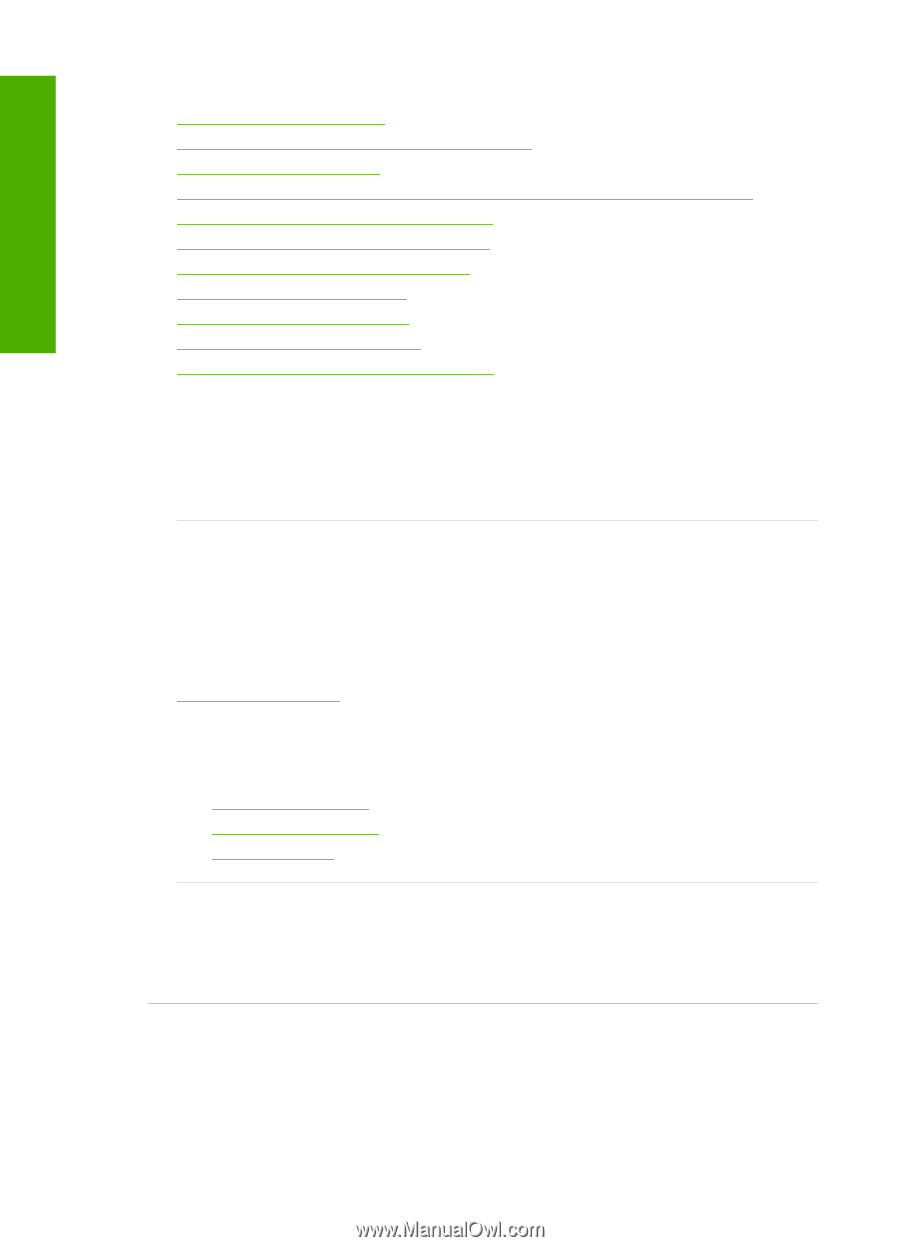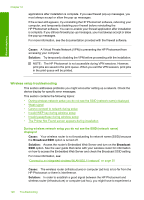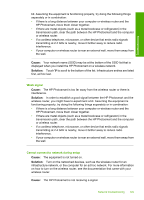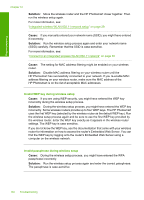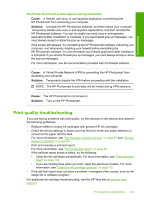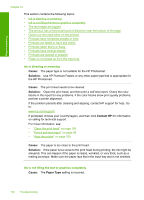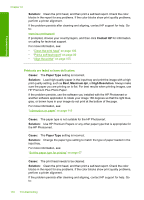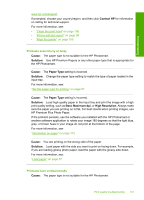HP Photosmart D7400 User Guide - Page 133
Cause, Solution, Contact HP, Paper Type, the HP Photosmart.
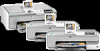 |
View all HP Photosmart D7400 manuals
Add to My Manuals
Save this manual to your list of manuals |
Page 133 highlights
Troubleshooting Chapter 12 This section contains the following topics: • Ink is bleeding or smearing • Ink is not filling the text or graphics completely • The text edges are jagged • The printout has a horizontal band of distortion near the bottom of the page • Colors run into each other on the printout • Printouts have horizontal streaks or lines • Printouts are faded or have dull colors • Printouts seem blurry or fuzzy • Printouts have vertical streaks • Printouts are slanted or skewed • Paper is not picked up from the input tray Ink is bleeding or smearing Cause: The paper type is not suitable for the HP Photosmart. Solution: Use HP Premium Papers or any other paper type that is appropriate for the HP Photosmart. Cause: The print head needs to be cleaned. Solution: Clean the print head, and then print a self-test report. Check the color blocks in the report for any problems. If the color blocks show print quality problems, perform a printer alignment. If the problem persists after cleaning and aligning, contact HP support for help. Go to: www.hp.com/support If prompted, choose your country/region, and then click Contact HP for information on calling for technical support. For more information, see: • "Clean the print head" on page 106 • "Print a self-test report" on page 99 • "Align the printer" on page 105 Cause: The paper is too close to the print head. Solution: If the paper is too close to the print head during printing, the ink might be smeared. This can happen if the paper is raised, wrinkled, or very thick, such as a mailing envelope. Make sure the paper lays flat in the input tray and is not wrinkled. Ink is not filling the text or graphics completely Cause: The Paper Type setting is incorrect. 132 Troubleshooting