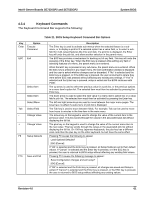Intel SE7525GP2 Product Specification - Page 70
System State Window, 2.1.2, Logo/Diagnostic Window, 2.1.3, Current Activity Window, 2.1.4,
 |
View all Intel SE7525GP2 manuals
Add to My Manuals
Save this manual to your list of manuals |
Page 70 highlights
System BIOS Intel® Server Boards SE7320SP2 and SE7525GP2 4.2.1.1 System State Window The top row of the screen is reserved for the system state window. On a graphics console, the window is 640x48. On a text console, the window is 80x2. The system state window may be in one of three forms, either an activity bar that scrolls while the system is busy, a progress bar that measures percent complete for the current task, or an attention required bar. The attention bar is useful for tasks that require user attention to continue. 4.2.1.2 Logo/Diagnostic Window The middle portion of the screen is reserved for the Logo/Diagnostic Window. On a graphics console, the window is 640x384. On a text console, the window is 80x20. The Logo/Diagnostic Window may be in one of two forms depending on whether Quiet Boot Mode is selected in the BIOS Setup. If selected, the BIOS displays a logo splash screen. If not, the BIOS displays a system summary and diagnostic screen in verbose mode. The default is to display the logo in Quiet Boot mode. If no logo is present in the flash ROM, or Quiet Boot mode is disabled in the system configuration, the summary and diagnostic screen is displayed. If the user presses , the system transfers from the logo screen to the diagnostic screen. 4.2.1.3 Current Activity Window The bottom portion of the screen is reserved for the Current Activity Window. On a graphics console, the window is 640x48. On a text console, the window is 80x2. The Current Activity Window is used to display prompts for hot keys, as well as provide information on system status. 4.2.1.4 System Diagnostic Screen The diagnostic screen is the console where boot information, options and detected hardware information are displayed. 4.2.1.5 Static Information Display The Static Information Display area presents the following information: ƒ Copyright message ƒ BIOS ID ƒ Current processor configuration ƒ Installed physical memory size 58 Revision 4.0