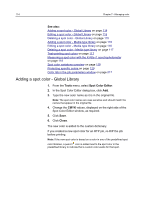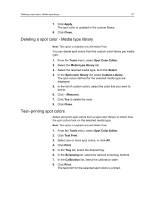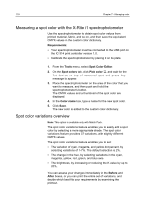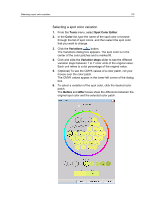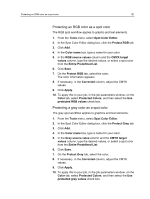Konica Minolta AccurioPress C2070/2070P IC-314 User Guide - Page 126
Adding a spot color - Media type library, Tools, Spot Color Editor, Media type, library, Select
 |
View all Konica Minolta AccurioPress C2070/2070P manuals
Add to My Manuals
Save this manual to your list of manuals |
Page 126 highlights
116 Chapter 7-Managing color Adding a spot color - Media type library Note: This option is available only with Match Pack. 1. From the Tools menu, select Spot Color Editor. 2. Select the Media type library tab. 3. Select the required media type, and click Select. 4. Click + (Add). 5. In the Color name box, type the new color name as it is in the original file. Note: The spot color names are case sensitive and should match the names that appear in the original file. 6. Enter the CMYK values, as required. 7. Click Save. 8. Click Close. The new color is added to the custom library for the selected media type. If you created a new spot color for an RTP job, re‑RIP the job before printing. Note: If the new spot color is based on a color in one of the predefined spot color libraries, a pencil icon is added next to the spot color in the predefined library to indicate that a custom color exists for that spot. Editing a spot color - Media type library Note: This option is available only with Match Pack. 1. From the Tools menu, select Spot Color Editor. 2. Select the Media type library tab. 3. Select the required media type, and click Select. 4. In the Spot color library list, select Custom Library. The spot colors defined for the selected media type are displayed. 5. Select the required color. The color's CMYK values and color preview appear on the right side of the Spot Color Editor window. 6. Change the CMYK values as required. Note: After changing the first CMYK value, click in one of the other CMYK value fields to activate the Apply button.