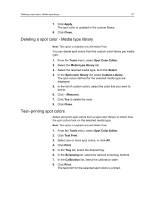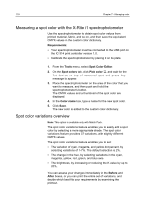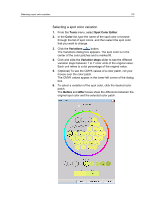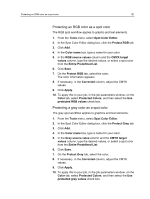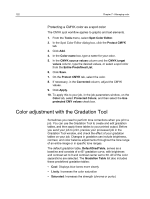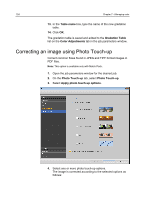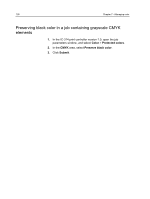Konica Minolta AccurioPress C2070/2070P IC-314 User Guide - Page 131
Protecting an RGB color as a spot color, Entire Predefined List
 |
View all Konica Minolta AccurioPress C2070/2070P manuals
Add to My Manuals
Save this manual to your list of manuals |
Page 131 highlights
Protecting an RGB color as a spot color 121 Protecting an RGB color as a spot color The RGB spot workflow applies to graphic and text elements. 1. From the Tools menu, select Spot Color Editor. 2. In the Spot Color Editor dialog box, click the Protect RGB tab. 3. Click Add. 4. In the Color name box, type a name for your color. 5. In the RGB source values column and the CMYK target values column, type the desired values, or select a spot color from the Entire Predefined List. 6. Click Save. 7. On the Protect RGB tab, select the color. The color information appears. 8. If necessary, in the Corrected column, adjust the CMYK values. 9. Click Apply. 10. To apply this to your job, in the job parameters window, on the Color tab, select Protected Colors, and then select the Use protected RGB values check box. Protecting a gray color as a spot color The gray spot workflow applies to graphics and text elements. 1. From the Tools menu, select Spot Color Editor. 2. In the Spot Color Editor dialog box, click the Protect Gray tab. 3. Click Add. 4. In the Color name box, type a name for your color. 5. In the Gray source value column and the CMYK target values column, type the desired values, or select a spot color from the Entire Predefined List. 6. Click Save. 7. On the Protect Gray tab, select the color. 8. If necessary, in the Corrected column, adjust the CMYK values. 9. Click Apply. 10. To apply this to your job, in the job parameters window, on the Color tab, select Protected Colors, and then select the Use protected gray values check box.