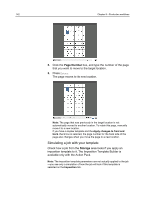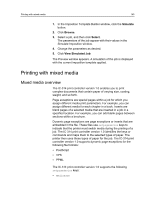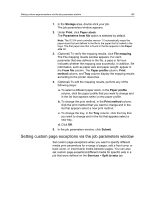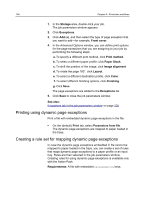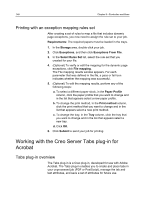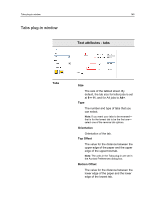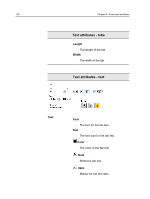Konica Minolta AccurioPress C2070/2070P IC-314 User Guide - Page 157
Tools, Resource Center, Resource, Exception Mapping Rules, Close, Exceptions, Exceptions From File
 |
View all Konica Minolta AccurioPress C2070/2070P manuals
Add to My Manuals
Save this manual to your list of manuals |
Page 157 highlights
Printing with mixed media 147 1. From the Tools menu, select Resource Center. 2. In the Resource list, select Exception Mapping Rules. The Exception Mapping Rules window appears. 3. To create a new set, perform the following steps: a. Click the Add button. b. Type a name for the set. The new name appears in the Sets list. 4. Define a new rule according to the setpagedevice keys found in your file. What do you want to do? Here's how to do it Map MediaType, MediaColor, MediaWeight, or PageSize keys to the paper profile. a. On the Paper Profile tab, click the Add New Rules button. b. In the Add New Rule dialog box, in the From file area, select the setpagedevice keys defined in your file. c. In the Map to area, in the Paper Profile list, select the paper stock that you want to use for printing. d. Click OK to add the new rule to the set. Map the MediaPosition key to an input tray. a. On the Input Tray tab, click the click the Add New Rules button. b. In the Add New Rule dialog box, in the From file area, type the media position value defined in your file. c. In the Map to area, in the Input Tray list, select the input tray that you want to use for printing. d. Click OK to add the new rule to the set. 5. Click Close to close the Resource Center. Next: You can assign a rule set to your job in the job parameters window by selecting Exceptions > Exceptions From File > Select Rule Set.